XnView MP (Windows / Mac / Linux)
The first program I want to suggest you try to convert to JPG is XnView MP. It is a viewer of images and documents at no cost (in all situations that do not involve business and / or profit-making purposes) which, in addition to flawlessly fulfilling the purpose for which it is in charge, also allows for the serial conversion of open images. It is super easy to use and is compatible with Windows, Mac and Linux.
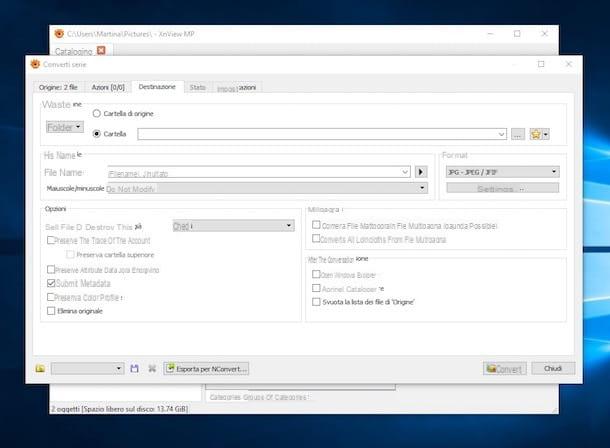
To download it to your computer, connect to its official website and press the button Win 64bit setup (if you are using a 64-bit version of Windows) or Win 32bit setup (if you are using a 32-bit version of Windows). When the download is complete, open the XnView MP installation package and click on the buttons Yes, OK e NEXT. Then put a check mark next to the item I accept the terms of the license agreement and complete the setup by clicking on first NEXT four times in a row, then on Install and subsequently on end.
If you're using a Mac instead, click the button 64-bit OSX on the download page of the program and then open the archive in .tgz that contains the software and drag the XnView MP icon into the folder Applications macOS / OS X. Then right click on the program icon and select the item apri from the menu that appears in order to start XnView MP going however to bypass Apple's restrictions on applications from non-certified developers.
Now the procedure you have to follow is essentially the same for both Windows and Mac. Start the program using its icon and once the XnView MP window is displayed on the desktop click on the menu Instruments at the top and choose the item Convert series .... In the window that is shown to you, make sure the tab is selected Origin (and if not, select it yourself) and drag all the files you want to convert to JPG into it. If you prefer manual selection, you need to click the buttons instead Add files ... e Add folder ....
Then go to the tab Destination, select the voice JPG - JPEG / JFIF from the menu Size and presses the button Settings to change the quality settings of the output files. Then choose the folder in which to save the converted JPG images using the field Destination and presses the button Converted to complete the whole procedure.
IrfanView (Windows)
If you use a PC with Windows installed and if your need is to transform PDF documents into JPG files, an alternative to the above program you can contact Nitro reader, a good PDF reader, in fact, available in a free version.
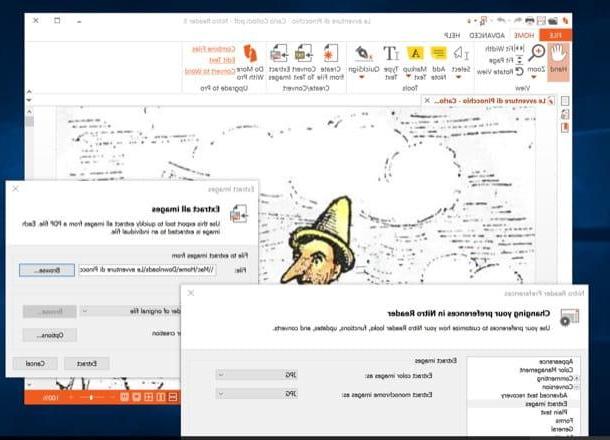
To download the no-cost version of Nitro Reader on your PC, connected to the program's website, fill out the form that is proposed to you by entering your name, surname and email address and then press the button first Download Free and then on Download Nitro Reader (32 bit) (if you are using a 32-bit operating system) or on Download Nitro Reader (64 bit) (if you are using a 64-bit operating system).
When the download is complete, open the Nitro Reader installation package, check the item I accept the terms in the License Agreement and click on install, its Yes and subsequently on Finish to complete the entire setup process.
Now, import the PDF document you want to turn into JPG file in the program and click on the button Extract images placed at the top. In the window that is shown to you, click on the button Options, set the drop-down menus Extract color images ase Extract monochrome images as su JPG and then press on OK and subsequently Extract.
Preview (Mac)
If, on the other hand, you are using a Mac and are looking for a valid alternative to the first software I suggested, I am happy to inform you that, whether you want to convert images to JPG or whether you intend to work on PDF documents, the resource at which you can refer is called Preview and it is already installed on your computer, "standard". It is in fact the default software of macOS / OS X for viewing images and documents thanks to which it is also possible to export images and PDFs in JPG format.
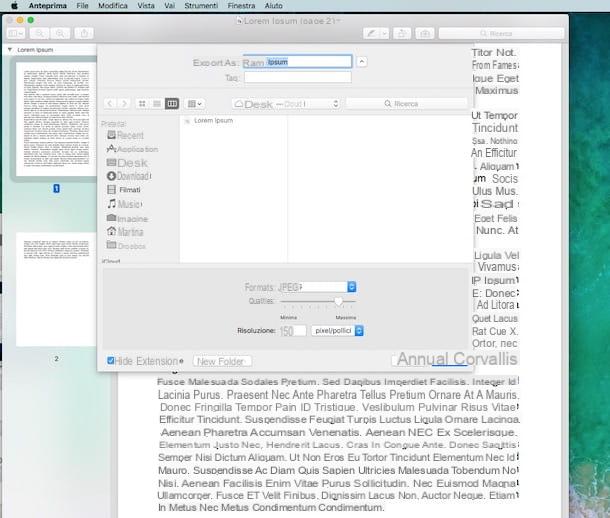
Using Preview for this purpose is very easy. Just open any of the images or PDF documents you want to turn into JPG, click the menu Vista at the top left, choose the item Miniature and drag any other photos to convert to the bar that appeared on the left.
At this point, if you have chosen to work on a single image, go directly to the next step, otherwise click on any of the thumbnails and use the key combination cmd + a on your Mac keyboard to select all items that are previewed.
Finally, click on the entry Fillet attached to the menu bar, choose Export ..., set the option JPEG in the drop-down menu Size and modify (if necessary) the quality of the output images using the appropriate adjustment bar at the bottom. Finally, choose the folder where you want to export everything after transforming it into JPG and presses on Choose.
CloudConvert (Online)
Don't feel like downloading new programs to your computer and anyway, no matter what you prefer to use a web service to convert to JPG? Then try CloudConvert and you will see that you will not be disappointed. It is in fact an online resource at no cost that allows you to carry out the most disparate conversion operations (it supports over 200 different file formats including audio files, videos, documents, ebooks, archives, images, spreadsheets, etc.) and that is really very simple to use. However, it is worth underlining the fact that the service has some limitations: a maximum of 25 files can be converted every day (10 if you do not register by creating a free account) and it is not possible to upload more than 5 files at a time whose total weight however, it must not exceed 1GB.
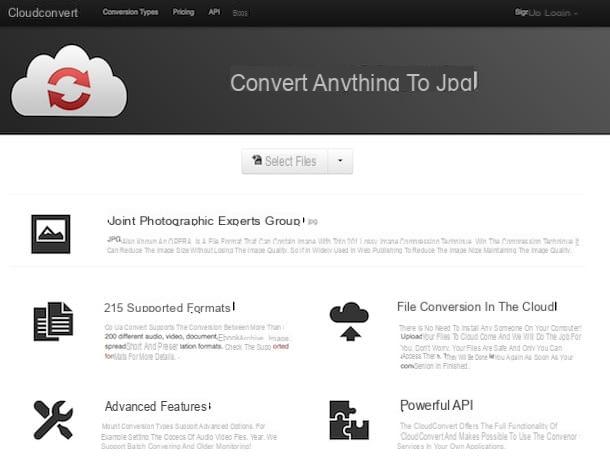
You ask me what needs to be done to use CloudConvert? First you have to go to its home page and then you have to click on the button Select files and select the file (or files) stored on your computer that you want to convert to JPG. If you prefer drag and drop, you can also upload your files by dragging them directly into the browser window. Alternatively, click the freccia rivolta verse il basso which is next to it and choose the file to convert by taking it directly from the Internet (providing the URL) or from one of the supported cloud storage services (Dropbox, Google Drive, OneDrive and Box).
Then wait for the selected file to be uploaded to the service then click on Start conversion, wait a few moments for the conversion procedure to be completed and download the final file to your computer by pressing the button Download. If you have not made any changes to the default settings of the web browser you are using, the converted JPG file will be saved in the folder Download of the PC in use.
I would like to point out that, in case you have special needs, before starting the conversion you can click on the button with the wrench that you find next to the file name and adjust various parameters to reactivate it. Then remember to click Okay to apply and confirm all changes.
Convertio (Online)
To conclude, I want to report you Convertio, another web service that can come in handy for converting to JPG. It has a nice user interface, allows you to search for files with a maximum size of 100MB and also allows you to save the converted items on all the most popular cloud storage services.
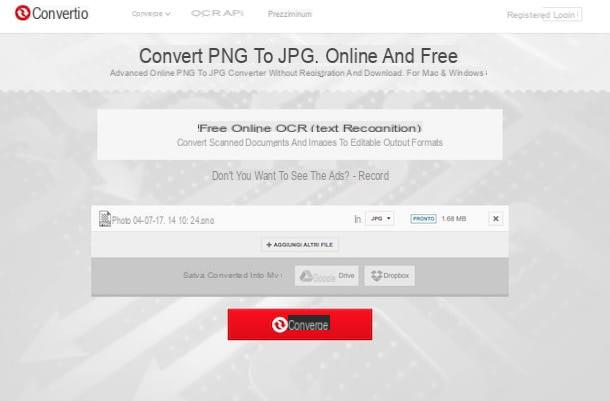
To use it, connected to its main page, click on the button From a computer and select the files saved on your computer that you are interested in converting to JPG. You can also upload files by simply dragging them into the browser window. If, on the other hand, the files you want to work on are online, you can also upload them via Dropbox or Google Drive by clicking on the relevant buttons on the screen. You can also upload a file directly from the web by clicking the button with the chain and then indicating the url (you can possibly add more than one file using the appropriate additional empty fields).
Once the file has been uploaded, simply select Image and then JPG from the drop-down menu that you find next to the item In and click the button Converted present below to start the transformation. Then press the green button Download to download the JPG file to the folder Download of the computer (even in this case, provided you have not made any changes to the default settings of the browser) or click on the buttons with the icons of the cloud storage services to save your converted document online.
How to convert to JPG

























