How to convert video to MP4 on PC and Mac
You are interested in understanding how to convert video to MP4 going to act from PC or Mac? Then immediately test the solutions designed for Windows e MacOS that I have found reported in the steps below. They are very simple to use, even by the less experienced in new technologies!
Convert video to MP4 with Adapter
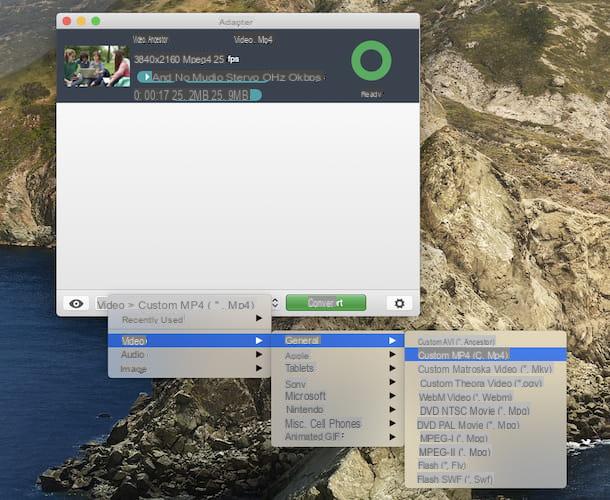
The first tool that I recommend you consider for convert video to MP4 for iPhone, for Android or for any other device it is Adapter. It is, in fact, a free software, available for both Windows and macOS, capable of converting all the main video file formats: MP4, AVI, MKV, WMV, MOV, FLV etc.
To download it to your computer, visit its website and click on the button Download Adapter that you find at the top of the page. Subsequently, if you are using Windows, april il .exe file obtained and, in the window that is shown on the desktop, click on the button Yes. Then press the buttons OK e Next, select the voice I accept the agreement e preco ancora sul pulsado Next (six times in a row). Finally, click the buttons install e Finish. Note that, during setup, you will be prompted to download and install as well FFMPEG (è indispensablebile per il buon funzionamento del programma) e VLC (a famous multimedia player that I will tell you about in more depth in the next step).
Stai using MacOSInstead, open the package .dmg just got it, drag theprogram icon in the folder Applications computer, right-click on it and select the item apri from the menu that appears. Then click on the button apri present in the window displayed on the screen, in order to start Adapter, however, going around the limitations of Apple towards non-certified developers (operation that must be carried out only at the first start). Again, you may see a warning about downloading the FFMPEG e VLC.
Now that regardless of the operating system you are using, you see the Adapter main window on the screen, drag the video you want to convert onto it. Alternatively, select it "manually" by first clicking on the button KATEGORIEN.
At this point, click on the drop-down menu Video located at the bottom and select the item from the latter first General, then the one * Custom MP4 (.mp4) **, then click the button Convert, in order to start the conversion procedure.
You can also create a movie optimized specifically for a device. To do this, go to the drop-down menu located at the bottom center and select one of the options available in the section Video (Eg. Tablets for tablets, Sony for Sony branded devices etc.).
Furthermore, if you know where to put your hands, through the right sidebar, which if it is not visible you can call up by clicking on the button with the ruota d'ingranaggio site below, you can personally adjust the advanced video parameters, such as bitrate, resolution etc.
Convert video to MP4 with VLC
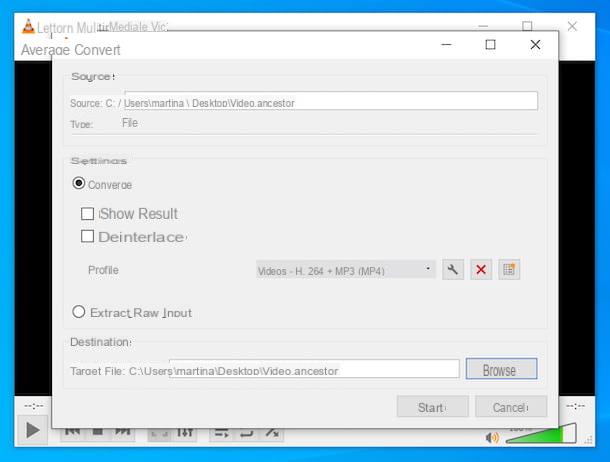
You can convert video to MP4 also using VLC. As anticipated in the previous lines, it is a famous free multimedia player, of an open source nature and compatible with both Windows and macOS and Linux, which is able to play any audio and video format without having to resort to the use of codecs external and that also integrates some useful functions for editing movies and their conversion, which is why I chose to tell you about them in this guide.
To download the program on your computer, go to its website and click on the button Download VLC. When the download is complete, if you are using Windows, april il .exe file obtained and, in the window that appears on the screen, click on the buttons Yes e OK. Next, press on the buttons NEXT (three consecutive times), Install e end, in order to complete the setup.
Now that the VLC window is displayed, click on the menu Media located at the top left and select the item from the latter Convert / Save. In the further window that opens, click on the button Add and select the video file you want to convert to MP4.
After completing the above steps, click the button Convert / Save located at the bottom and select the option Video - H.264 + MP3 (MP4) give menu to tendin Profile. If you want, you can also select another of the device-specific profiles and / or you can customize the properties of the final file, by clicking on the button with the wrench and acting on the items and menus present in the additional window that opens.
Finally, specify the location where you want to save the output file by clicking on the button Shop by Department, and start the conversion process by clicking the button starts.
Stai using MacOSinstead, open the package .dmg downloaded from the VLC website and drag theprogram icon in the folder Applications from the Mac. Next, facci click destro sopra, select la voce apri click on the menu and click on the button apri in the window that is shown on the screen, in order to start the software by going around the limitations imposed by Apple on applications from non-certified developers (operation that must be performed only at the first start).
Now that you see the VLC screen on your desktop, click on the menu Fillet at the top left and select the item from the latter Convert / Broadcast. In the further window that opens, click on the button Average apri and select the video file you want to act on.
Now, select the conversion profile Video - H.264 + MP3 (MP4). If you deem it appropriate, even on macOS you can personally modify the conversion parameters based on your actual needs, by clicking on the button Customize and acting on the items and menus available in the panel that appears.
To conclude, click on the button Salva eats file, indicate the output location on your Mac by clicking on the button Shop by Department and press pulsating Save, in order to start the conversion procedure.
Convert video to MP4 with HandBrake
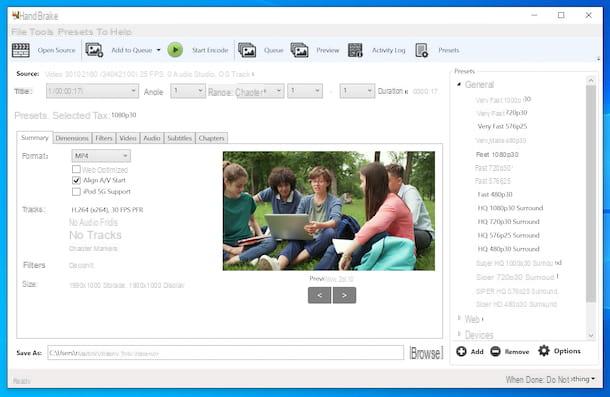
HandBrake instead it represents the best solution ever if you need to convert video to MP4 in order to create backup copies of your DVDs (those that do not have copy protection). It is, in fact, a free software, open source and compatible with Windows and macOS, which allows you to easily "rip" any type of disk by choosing which audio tracks and which subtitles to keep. Clearly, it can be also used for the usual conversion of videos.
To download the program on your PC, connect to its official website and click on the button Download HandBrake xxx.
When the download is complete, if you use Windows, april il .exe file obtained and, in the window you see appear on the screen, click on the buttons Yes e Next (for two consecutive times). Then click on the button install e poi quello Finish, to complete the setup. Recall, therefore, the program by clicking on the relative collegamento which was added to the desktop.
Stai using MacOSInstead, open the package .dmg ottenuto e trascina l 'program icon in the folder Applications of macOS. Next, right click on it, select the item apri from the context menu, then press the button apri in the window that appears on the screen, in such a way as to open the application going to circumvent the limitations imposed by Apple on applications from non-certified developers (operation that must be carried out only at the first start).
Now that, regardless of the operating system, you see the program screen, select the DVD or video file you want to go to through the menu on the right. If no menu appears, to view it, first click on the button Open Source located at the top left.
At this point, press the button Presets located at the top right, in order to expand the menu for the selection of presets, and choose one of the available conversion profiles, based on your needs, then select the item MP4 give menu to tendin Size that you find in the card Summary.
If you wish, you can make further changes and customizations to what will be the final file that you will get, by intervening on the items and on the other menus present in the tabs located in the central part of the program.
Finally, indicate the location in which to save the final file by clicking on the button KATEGORIEN that you find at the bottom right, and also start the conversion procedure by clicking on the button Start Encode located at the top.
Convert video to MP4 with Video to Video Converter
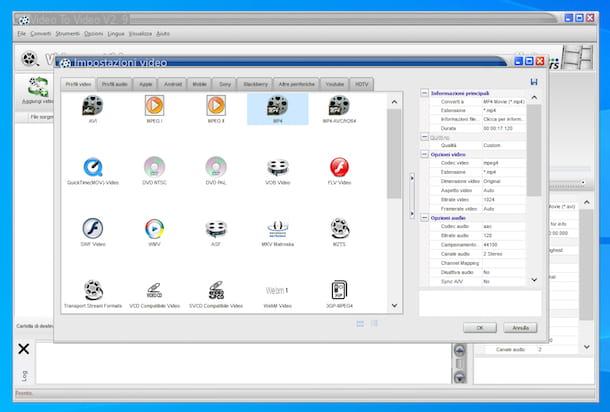
Video to Video Converter is a solution that has managed to enter in a very short time in the category of video converters most used by users Windows. The reason? Simple: it's free, fast, compatible with all major video file formats and can be used without having to go through tedious installation procedures.
To download it to your PC, visit its website and click the button first Download and then on the voice Click here to download ZIP archive.
When the download is complete, extract theZIP archive obtained in any folder. Next, launch the .exe file present inside, choose thecityno from the language selection menu and press the button OK, so that you can access the converter main screen.
At this point, you just have to drag the video to convert to MP4 on the Video to Video Converter window. Alternatively, you can select the video "manually" by pressing the button Add video located at the top left.
In the additional window that you will later see appear on the screen, then select the item MP4 from the card Video profiles, then click on the button first OK e poi quello Converted located at the top, in order to start processing the movie.
By default, converted videos are saved in the same location as the source file. If you want, however, you can indicate the output path yourself by clicking on the icon with the gialla poster found in the lower right part of the program window.
If you need to obtain videos compatible with a particular device, such as an iPhone or an Android smartphone, before starting the conversion procedure, go to the dedicated tab of the device of your interest (eg. Apple for iPhones and Android for Android devices) and click on the name of the terminal.
Moreover, if you want, by acting in the right sidebar you can set bitrate, quality, volume and other advanced parameters of the video manually.
Other programs to convert video to MP4
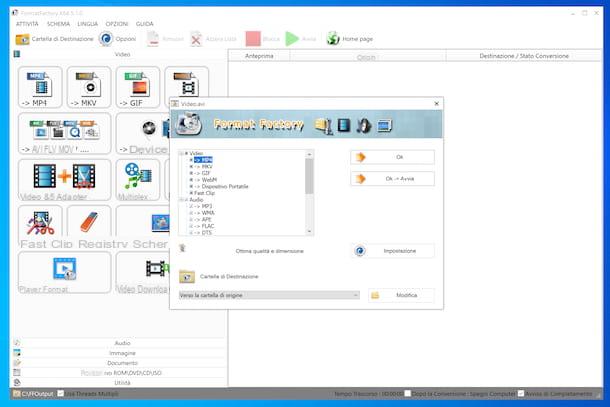
None of the programs to convert video to MP4 that I have already suggested you to use convinced you in a particular way and would you like me to show you some alternatives? Then immediately test the additional software of this type that you find indicated in the following list, I am sure they will not disappoint you.
- Mobile Media Converter (Windows / macOS / Linux) - free program for converting video (and audio) files that is very simple to use and supports all popular formats. Furthermore, on Windows it does not need to be installed.
- Format Factory (Windows) - software for Windows operating systems only that allows you to convert all major multimedia file formats together. This means that it can handle not only videos but also photos and music. It is for Windows operating systems only and is free.
- Smart Converter (macOS) - free application compatible only with macOS that allows you to convert your videos and supports all major formats. It also allows you to extract only the audio and is highly intuitive.
How to convert video to MP4 online
You don't want or can't download new programs to your computer and would like to figure out how to convert video to MP4 by taking action online? Then try the Web services that I have reported below, I am sure they will not disappoint you.
123apps Video Converter
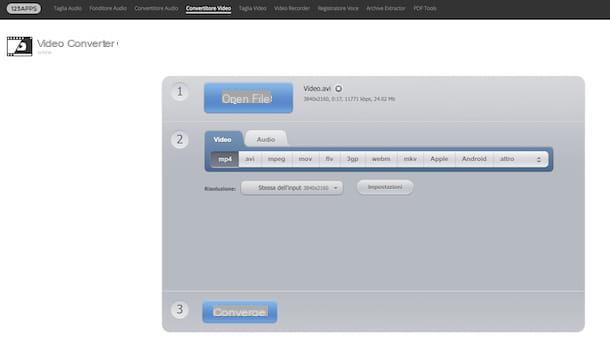
The first online service useful for this purpose that I advise you to consider is the 123apps Video Converter. As can be easily deduced from the name itself, it is a solution that works directly from the browser, without having to install plugins or various other "witchcraft" on the computer. It's free, requires no registration, supports all popular media formats and the maximum weight allowed for each file is 2 GB.
To use it, go to its home page, click on the button Open file and select the video to convert. Eventually, you can select the video you want to edit from your account as well Google Drive, from dropbox or indicating theURLby clicking the relevant buttons.
When upload is complete, select the option mp4 from the card Video and choose the resolution of your interest from the drop-down menu Resolution (if you have no special needs, you can leave the option selected Same as the input). You can also make further changes to what will be the characteristics of the final file by clicking on the button Settings adjacent.
To conclude, click on your button Converted, in order to start the conversion first. Next, download the final file by selecting the link Download or save it on Google Drive or Dropbox by clicking on the relevant links.
CloudConvert
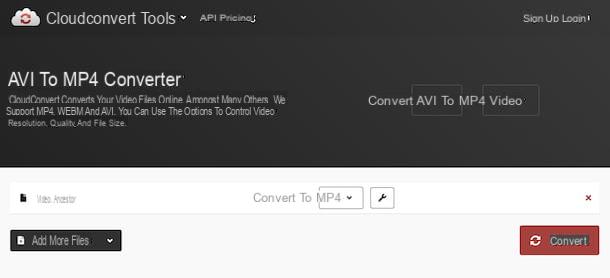
Another great online service that you can take advantage of to convert video to MP4 is CloudConvert. It is an all-in-one converter, also usable directly from the browser, which is not only able to transform videos into MP4 and various other formats, but also allows you to do the same with images, music, Office documents. , PDF and many other types of files (over 200 in all). It is free and has no upload limits, but can be used for up to 10 minutes per day and has other limitations as well. To get around them, you need to register and possibly also subscribe to one of the subscription plans (with prices starting from 8,54 euros / month).
To use the service, connected to the relevant home page, click on the button Select File and select the video on your PC that you want to act on. Alternatively, you can upload it from one of the Cloud Storage supported or through theURLby clicking on the button with the arrow adjacent and making your choice from the menu that pops up.
Next, click on the menu next to the item Convert to in the center of the page and select the item first Video and then that MP4.
To conclude, click on your button Convert which is located at the bottom right, wait for the conversion of your video to be completed and download it to your computer by pressing the button Download which appears below its preview.
If you have special needs, you can also click on the button with the before starting the conversion procedure wrench that you find next to the name of the video. In this way, you will be given the opportunity to adjust various parameters related to the movie, such as resolution, quality, codec used and much more. When the changes are complete, click on the button Okay, to confirm them.
Other services to convert video to MP4 online
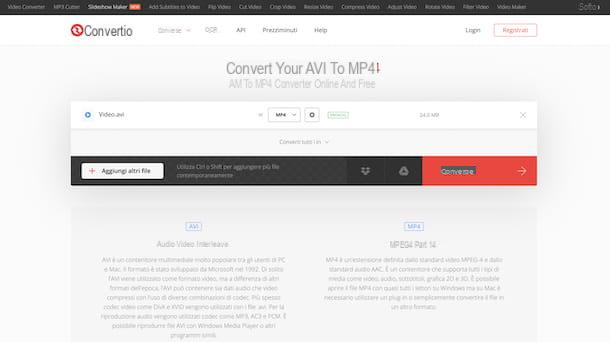
None of the services to convert video to MP4 online that I suggested you to use satisfied you and would you like to know what alternatives you have from yours? I'll settle you immediately. In the list below, in fact, you will find further solutions that you can evaluate to exploit.
- Video Toolbox - free Web service, usable after creating a special account, which allows you to edit the videos that are given to you "at meal", as well as converting them into all popular formats. The only thing you need to take into account is that it has an upload limit of 600MB.
- Convertio - it is a free online converter that allows you to work on any type of file, including videos, supporting all those that are the most popular formats. Note, however, that it does not allow you to upload files with a weight greater than 100 MB. To get around this limit and to unlock other extra features, it is however possible to subscribe to a paid subscription (with prices starting at $ 9,99 / month).
- Media.io - online converter, free, very easy to use, extremely fast and working from any browser, which allows you to convert to and from all major video file formats.
App to convert video to MP4
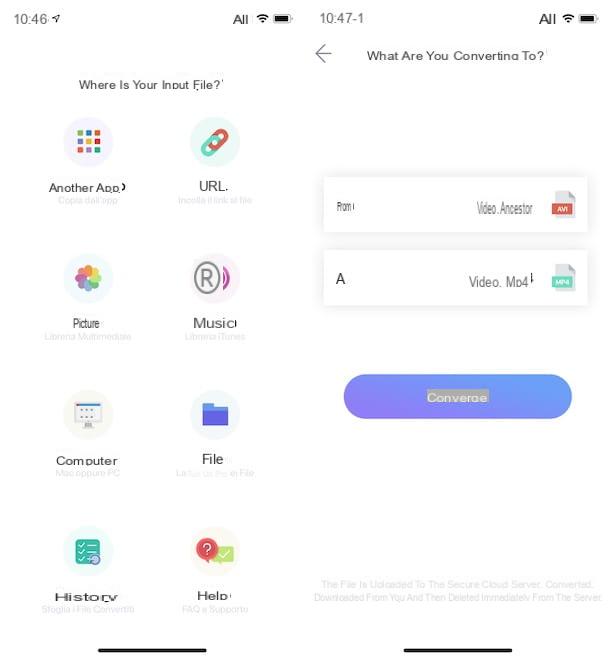
You would like to convert a video to MP4 from your smartphone or tablet but you don't know which ones Whatsapp contact you? Then you should really try the ones useful for the purpose that I have reported below. There are both for Android that for iOS / iPadOS. Put them to the test now!
- Media converter (Android) - free and very easy to use app for Android, which allows you to convert video files to any format, including MP4. It also allows you to set the bitrate, resolution and audio sample rate of the output file.
- Video Format Factory (Android) - specific application for Android that allows you to convert video (and audio) files into many different formats. Note that you can also edit the available conversion profiles yourself. It's free, but offers in-app purchases (at a cost of 4,29 euros) to unlock all available functions.
- The Video Converter (iOS / iPadOS) - free and very easy to use solution which, as easily understood by the name itself, allows you to convert all major video file formats on iOS / iPadOS. It should be noted, however, that in order to intervene on some formats it is necessary to unlock the special pass through in-app purchases (at a cost of 4,49 euros).
- Media converter (iOS / iPadOS) - another specific app for iPhone and iPad that allows you to convert video (and audio) files quickly and easily. It supports all popular formats, is very intuitive and free, but offers in-app purchases (at a cost of 1,09 euros) to remove advertising and unlock other extra features.


























