Summary
Install Discord How to create your first Discord server? How to invite your friends to your Discord server? Design and installation How to assign roles to users of your Discord server? How to moderate your Discord server? How to create rooms on your Discord server? CommentsDiscord is the text, voice and video chat service that is on the rise. This is not without reason, because it displays a large number of customization functions and allows you to very finely configure the role of the chat rooms, as well as of each of the participants. We will detail here how to create and configure a Discord server.

Discord is a chat app that brings together text, audio, and video. It is available on all IT platforms (PC, Mac, Linux) and on smartphones and tablets (Android, iOS). It becomes possible to make small groups of friends interact, like much larger groups or even communities of several thousand users. So that everyone can find their way around easily and that a certain harmony exists, you have to take the time to properly configure your Discord server(s). The possibilities are really numerous and we will explain them to you here.
Install Discord
First of all, you need to download and install the Discord application. To do this, simply go to https://discord.com/brand-new/download. Choose your operating system and start the installation operation after downloading.
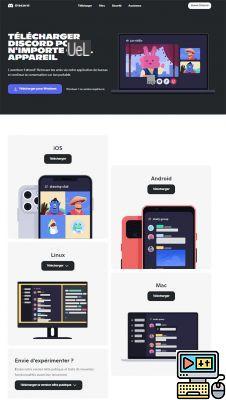
Now that the software is installed, launch it and the adventure will really begin. Log in to your Discord account, if you do not have one yet, register and in the window that appears then complete the requested information and click on Continue. Your account created, you can now log in and enter Discord.
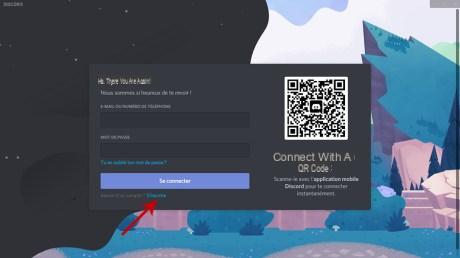
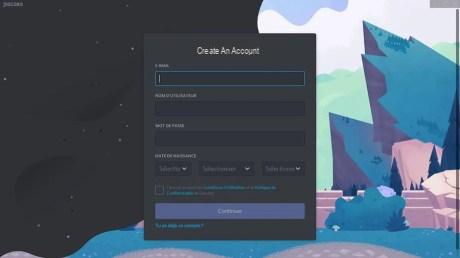
How to create your first Discord server?
Don't forget to have your account verified by consulting the message sent by Discord in your mailbox, an orange banner at the top of the screen will remind you or offer to resend the email if you haven't received it. The application offers you the first launch to create your first server.
Just click on the button + on the left of the screen. A window Create a server is displayed. You can take inspiration from models, but we will directly click on create mine.
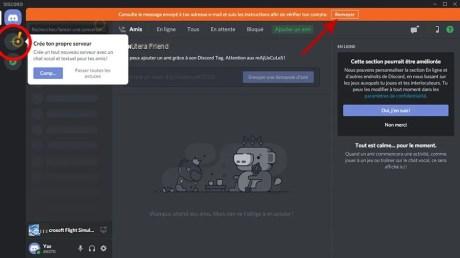
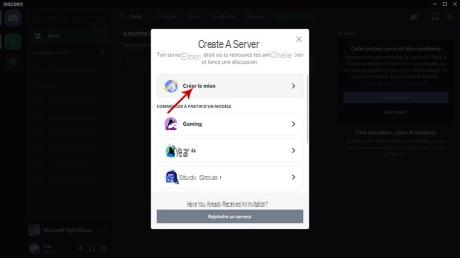
You can choose between a server For my friends and me ou For a club and a community, the second offers some additional functions for managing communities. We are going to choose the first type of server to try our hand at.
Customize the title of the server by giving it a name in the field Server name and assigning it an image by clicking on Upload (icon in the form of a camera associated with the + sign). Then click on Create.
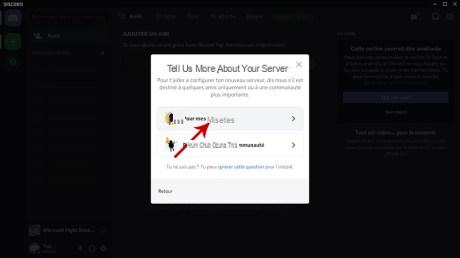
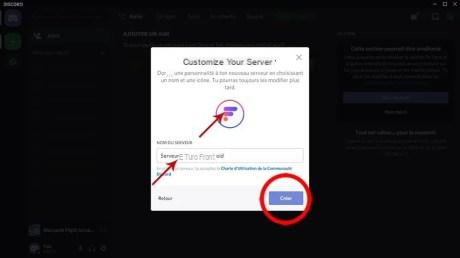
How to invite your friends to your Discord server?
Your server is created, Discord now offers you to invite your friends (Invite your friends), customize your server with an icon if it hasn't already been done and finally send your first message.
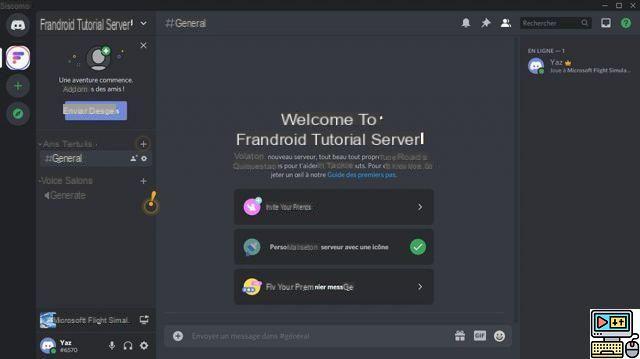
Click on Invite your friends. A window gives you a link that you just have to Copier and send to your friends to join you on your Discord server. You can refine this invitation by clicking that the toothed wheel at the bottom right from the window Invite friends on server.
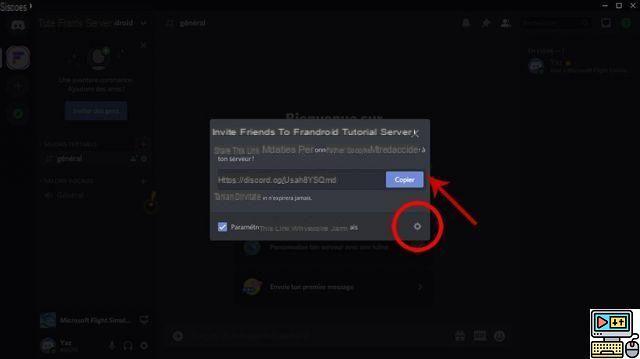
A server invitation link settings window appears. You can assign a time limit to the invite link by clicking Expires after, limit the number of uses of this link with Maximum number of uses. Finally, the button Grant Provisional Membership, allows people to come to the server for a single connection. They will automatically be kicked out on logging out unless you assign them a role during their online time. Don't forget to click Generate a new link so that your various parameters are taken into account. You can now share this new link with your contacts.
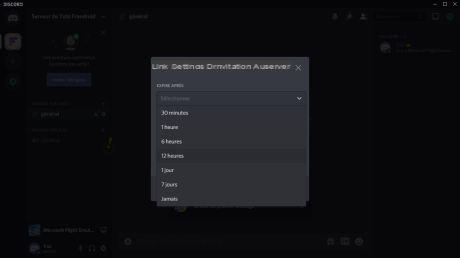
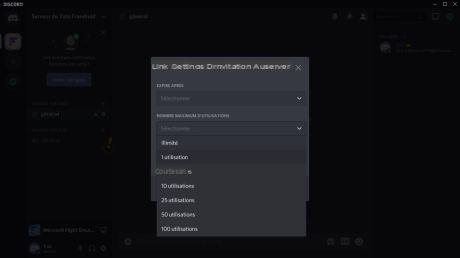
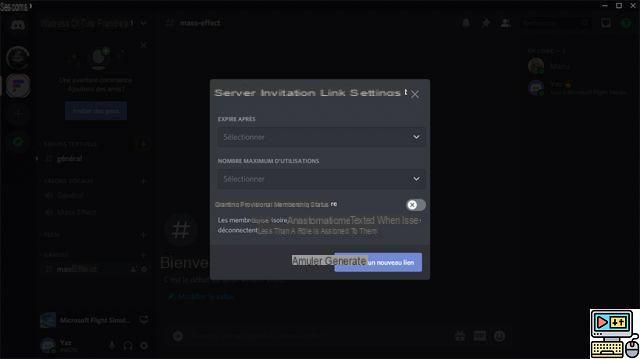
How to access your Discord server settings?
Now we are going to configure the Discord server that we have just created. To do this, go to the window corresponding to your server. In our screenshots it is called TechnologiesTips Tutorial Server. A small arrow is next to the name of the server, click on it to bring up a drop-down menu. Select line Server settings.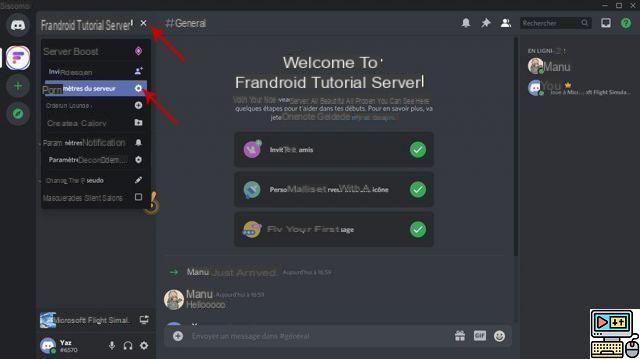
You enter the Server Overview. You will now be able to manage many parameters. We will focus on Role, Moderation et Integration.
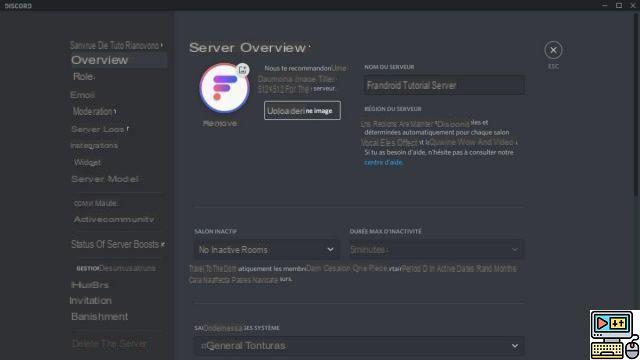
For information, Emoji allows you to add custom emojis (up to 50), Server logs gives you all the login information and the interactions performed on the server. Integration will allow the integration of webhooks (posting messages without Discord), followed Rooms and bots, without forgetting the integration of Twitch and YouTube.
How to assign roles to users on your Discord server?
Click on Rôles to enter the member organization of your Discord server. By default, a user is assigned the role @everyone, users can then see rooms (except private ones), create an invitation, change their own nickname, send messages, in short most of the actions of a basic user.
Push the button Role creation to precisely create a new totally personalized role. On the window that appears, you can give a name to this Role, assign it a color.
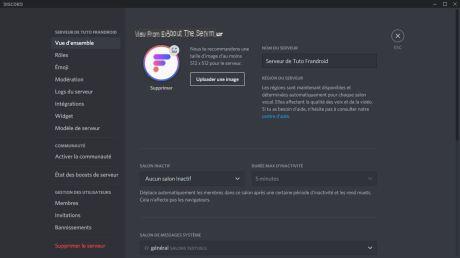
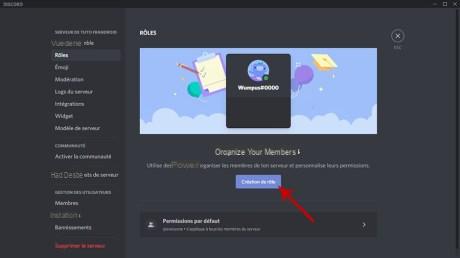
After this step, you will get to the heart of the matter by setting all the permissions you want to assign to this Role. Click on the Permissions tab, a very long list is displayed and you just have to activate the options that suit you.
Good point, the application is in Spanish and above all each permission is perfectly explained as you can see in the screenshots below. It's up to you to refine your choice at your convenience.
General server permissions :
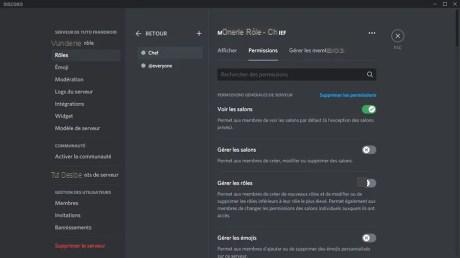
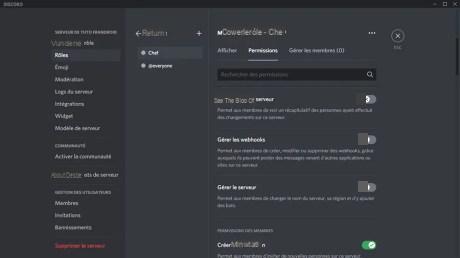
Member permissions :
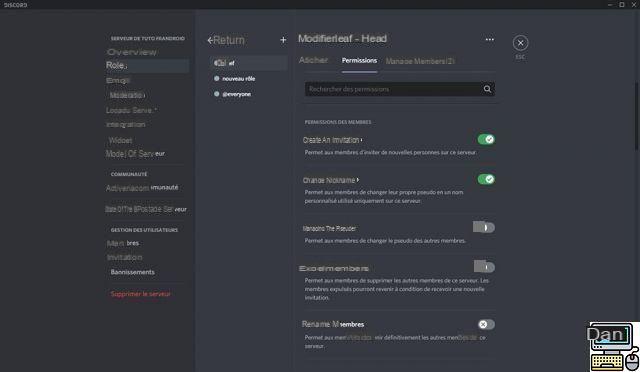
Text channel permissions :
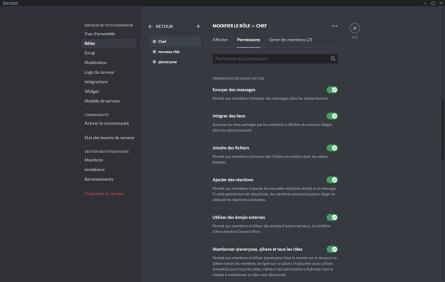
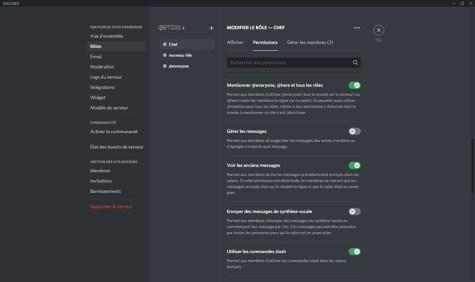
Voice channel permissions :
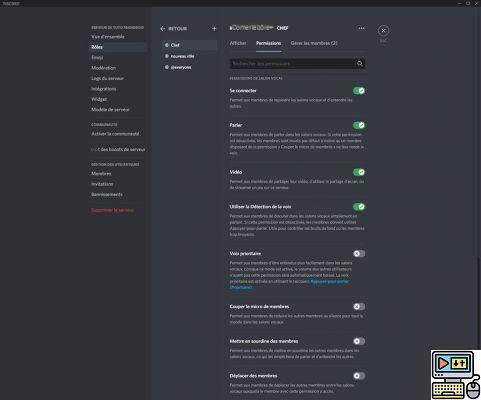
Advanced permissions:
This gives the admin role and with this permission they can simply override any restrictions for a specific channel. In short, you give great power which comes with great responsibilities like Discord Reminder.
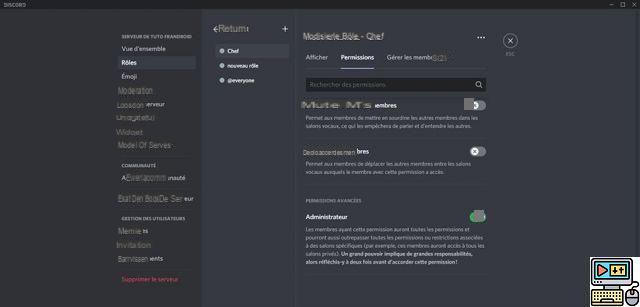
Now that you have created one or more Roles, go to the tab Manage members. Click on Add members and a window allows you to select the users to whom you assign this Role. end with Add and the operation is complete.
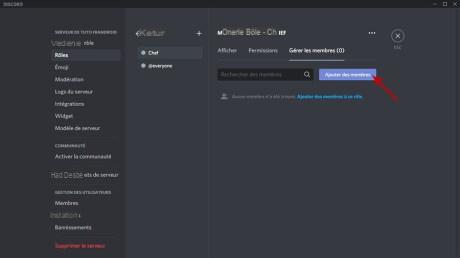
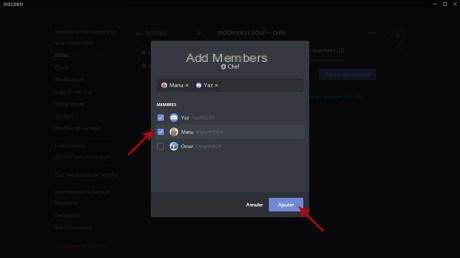
How to moderate your Discord server?
By creating Roles, you can assign moderator powers with the ability to delete messages or kick members from a room. It is possible to add elements that will help you automate your moderation.
Now click on Moderation in your server settings list. The part Verification level allows you to dose the verification you request from your members before they can send messages or start private discussions. Please note, as a reminder, these requirements do not apply to members with a Role. So be careful when assigning them. Then select the Verification level you want and if your Discord server is public feel free to select the highest levels. This will also save you from having to suffer spam.
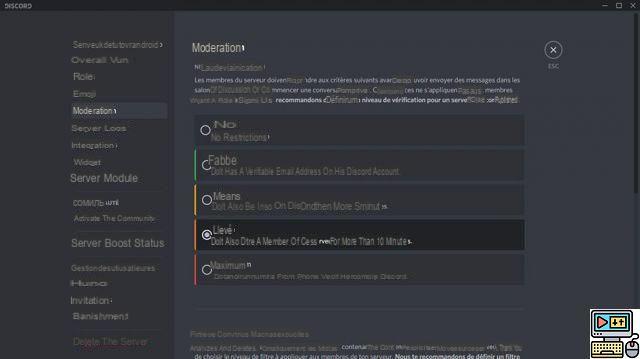
Now, let's take care of the media that members of your Discord server can post. To avoid possible trouble in the future, you can request a file analysis in the section Explicit media content filter.
In the case of a private server, Analyze the media content of non-role members may be enough, but in the event of slippages you will be responsible. For more security, as for public servers, Analyze the media content of all members is the most recommended.
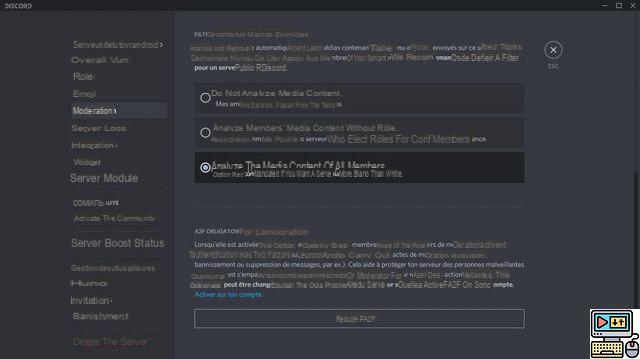
Finally, the section A2F mandatory for moderation is an additional protection for your server which will therefore control your moderators. A nice feature if you have a big Discord server and lots of members with moderating powers. Installing a bot can also be a very interesting reinforcement, but requires a little technical mastery.
Last piece of advice, first of all create a Salon Charter of use where you will present the rules that you want to see respected on your server. It must imperatively be read-only, to avoid comments and therefore by going there they will fall directly on your rules. The opportunity to explain how to create rooms.
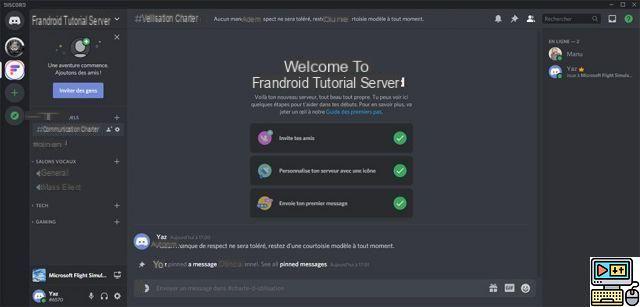
How to create rooms on your Discord server?
Before creating new channels, consider your server architecture. If you deal with different subjects, it may be interesting to first create categories. To do this, click on the arrow to the right of your Discord server name and select from the drop-down menu Create a category.
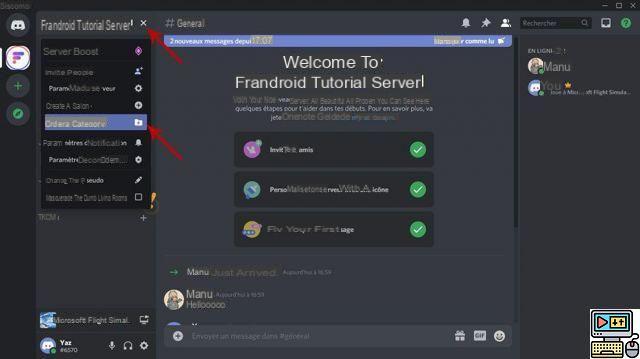
A window appears with a field to give a name to your category and a button to define whether this category is private or public. Finish by clicking Create a category.
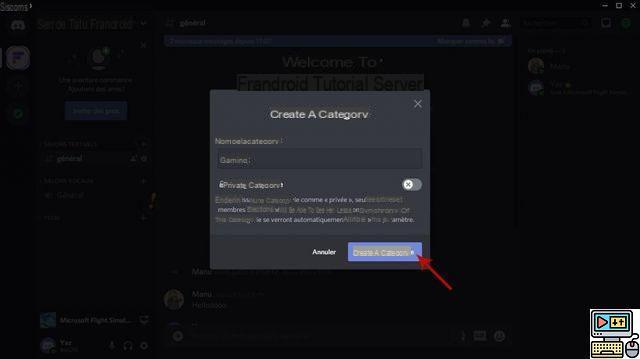
Now let's now create a room. To the right of a catégorie there is a sign +, click on it to start creating a room.
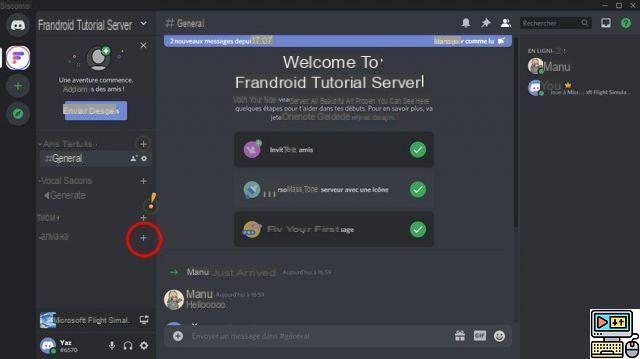
The window Create a text room appears. choose it type of living room, with the choice Text room dedicated to text or voice lounge which allows you to interact by voice, video and even screen sharing.
Then in the field Salon Name, enter the name of the room. A last button allows to choose on the living room is private ou public. Finish by clicking Create a living room.
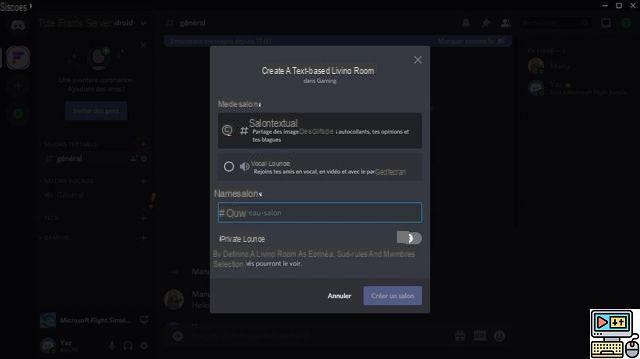
To the right of each Living Room, the toothed wheel appears and allows you to more finely configure your room, permissions, video quality (if it is voice) through the list of invitations.
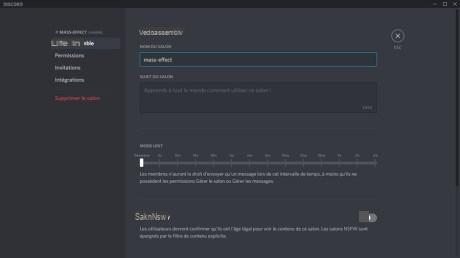
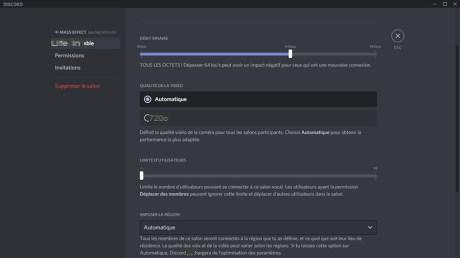
You now have the basics to create and configure your Discord server. The application is very rich and allows many other possibilities, such as adding bots, streaming live video games and many other things. However, remember that this server is yours, you are responsible for what happens there. We strongly advise you not to take administration, role assignment and moderation lightly.
 Windows 10: the best apps for your new PC
Windows 10: the best apps for your new PC

Have you just received your new PC, or have you just formatted the machine and you want to discover the best applications offered under Windows 10? This guide is for you, and…


























