You recently bought an iPhone and, all happy, you then rushed home to be able to immediately experience its features that you hear about all the time. Upon hearing the news, a friend immediately suggest you download WhatsApp on iPhone but if you are now reading these lines it is evident that, despite having taken the suggestion for good, you have not succeeded in the enterprise. If things are actually this way and if you are looking for a little help to be able to understand how to download WhatsApp on iPhone, you don't have to worry: I can provide you with all the explanations you need.
So if it is your intention download Whatsapp on iPhone I suggest you grab your new smartphone right away, make sure there is an active Internet connection (Wi-Fi or 3G / 4G) and focus for a few minutes of your free time on the information I'm about to give you.
I assure you that the procedure you will have to follow to succeed in download WhatsApp on iPhone it's a lot simpler than you fear and you'll eventually be ready to loudly claim it was a no-brainer. Ready? Yes? Perfect, then let's get started. I wish you a good read.
How to Download WhatsApp on iPhone - Connect to the Internet
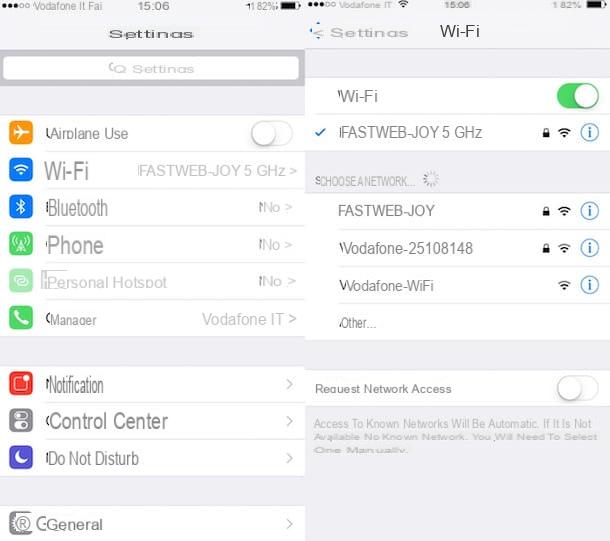
If you wish download WhatsApp on iPhone the first thing you need to do is to make sure that your device is connected to the Internet; whether it is connected via a Wi-Fi connection or via cellular packet data does not change.
To make sure your device is connected to the internet, just take a quick look at the top of your device's screen. If the icon of the 3G or that of 4G or that of the Wi-Fi then it means that your smartphone is connected to the Internet and you can then safely proceed to read the following lines. If not, I suggest you enable the connection immediately. Based on your possibilities, you can choose independently whether to activate the data connection or the Wi-Fi connection.
You can do this simple task in no time. All you have to do is access the section Settings of iOS (app with the symbol of a gear). At this point, then tap on the item Wi-Fi or on that Mobile phone based on the type of connectivity you intend to use on your device. In case you want to turn on the Wi-Fi connection you have to move on ON the lever corresponding to the Wi-Fi item and then tap on the name of your connection, thus entering the password to access the Wi-Fi. To activate the connection to the Internet via mobile phone, however, once pressed on the item Mobile phone from the menu Settings, make sure you have moved the lever up ON at the item Mobile data. Now do a browsing test by going to Onlywhatsapps.com to verify that your smartphone is actually connected to the Internet.
How to Download WhatsApp on iPhone - Frequently Asked Questions:
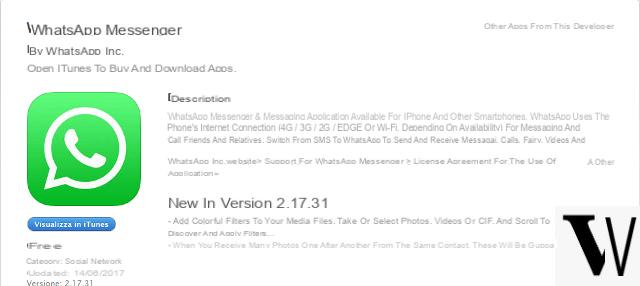
Once we have ascertained that your device is connected to the Internet, we can move on to the next step. Before explaining in detail how download WhatsApp on iPhone, it is necessary to make some clarifications. In the following lines I have gathered the main questions that are asked about the functioning of WhatsApp on the iPhone.
- Is WhatsApp free? Yes. Until a few years ago, WhatsApp was paid for as it required the payment of a small fee. At the time of writing this WhatsApp guide is completely free. If you get messages stating that WhatsApp has become paid, don't believe it. These are hoaxes and / or scams.
- Are messages on WhatsApp free? Yes, they are free. All you need to use WhatsApp is your device's internet connection.
- Are calls and video calls on WhatsApp free? Yes. Even in this case, however, keep in mind that, using WhatsApp under the 3G / 4G network, you will consume packet data traffic. Alternatively, you can use WhatsApp only with the Wi-Fi connection.
- To send and receive WhatsApp messages, must the sender and recipient have the same smartphone operating system? No. WhatsApp can be used on Android and Windows Phone, as well as on iOS, and it is possible to send and receive messages to and from all operating systems and mobile phones that have the application installed.
- How can I use the same WhatsApp account on more than one phone? It is not possible to do this. To work, WhatsApp requires to be associated with the phone number of the smartphone. If you want to use WhatsApp on a second phone you will need to associate WhatsApp with a new mobile number. If you change phones but keep the same number, you can transfer your WhatsApp account to the new device you purchased.
- Does WhatsApp protect my privacy? Yes. WhatsApp has integrated an encryption system called end-to-end in its messaging chats. Communications are illegible for everyone, except for their respective senders and recipients.
- Can i download WhatsApp on my old iPhone? Yes, but it depends on your iPhone's operating system. WhatsApp for iOS is compatible with all Apple smartphones with iOS updated to version 7.0 or higher.
- How do I know which version of iOS is installed on my device? Open the app Settings, locate and tap on the item Generali > Software update. A message will appear that will notify you of any software updates. Alternatively it will tell you that the software is up to date, indicating the iOS version number installed on your iPhone.
- Can i download WhatsApp on iPad? Yes, but only if you resort to jailbreaking the device. For more information on the subject, read my guide on how to install WhatsApp on iPad.
How to download WhatsApp on iPhone:
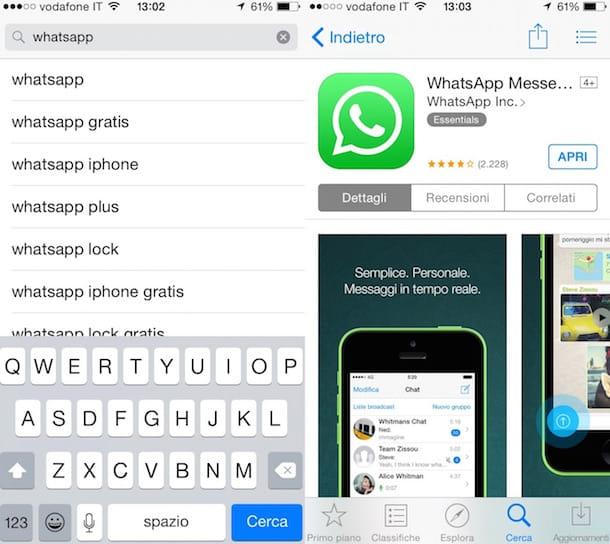
To be able to download WhatsApp on iPhone proceed first by going to locate and press the icon App Store present on the home screen of your iPhone. Once the Apple virtual store has started, then tap the button Search that you find located in the lower part of the screen displayed. Then fill in the appropriate empty text field located at the top by typing whatsapp and then tap the button Search appeared on the keyboard to search for the messaging application.
Now tap on the first of the search results: the application presents agreen color icon with a symbol white color speech bubble and is developed by WhatsApp Inc. Tap on its icon and then wait for the application to be shown on its preview screen. Then press the button Get and then Install.
The installation procedure is very simple and takes place automatically; however and required, confirm your willingness to install the application by typing your iCloud account password or by placing your finger on the touch ID, if present.
If you prefer to speed up the execution of these steps, press here from your iPhone to connect directly to the section of the App Store dedicated to WhatsApp. Again, wait for the WhatsApp app screen to open, then press the button Get placed in the upper right part of the screen in order to download the application and then start the actual procedure by which you can download WhatsApp on iPhone.
Do not worry, everything happens automatically but, to confirm the execution of the operation, you may also be asked to type the Password of your Apple ID (the account you created when you activated your iPhone) or to place your finger on the Touch ID sensor of the phone (if you have an iPhone model equal to or greater than 5S).
After these steps I would say that we are finally there: you managed to download WhatsApp on iPhone, congratulations! However, keep in mind that just downloading is not enough to take advantage of the famous messaging application. Once you have downloaded WhatsApp on iPhone, in order to use it you need to perform the procedure that will allow you to configure the application. Would you like me to explain how to do it? No problem. Follow the instructions that I show you in the following lines.
To configure the app and to immediately start using it on your iPhone, first open the application by pressing the WhatsApp icon that has been added to the home screen of your device. Once the application screen is displayed, first presses the button Accetta and continue and provide your mobile number by typing it in the space provided Telephone number. Then press the button end that you find present at the top right. I also remind you that you will also have to create your profile by typing the name with which you wish to register for the service and possibly upload an image for your profile. Now wait for the account authentication process to start.
Please note that, in some circumstances and in the case of the first activation of a WhatsApp account, the process does not take place automatically. You will then have to manually type in the verification code that you will receive via SMS in the space provided on the screen. In case you have not received any code via SMS you can tap the button that will allow you to receive a phone call to find out your verification code.
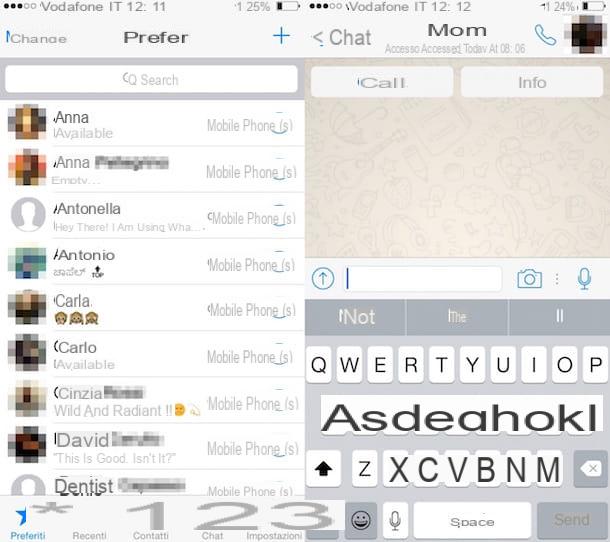
Once authenticated, proceed now by setting the name you want other users to see and your profile photo. You can select the avatar on the left and then choose whether to take a photo with the camera or to upload an existing image, taking it from your mobile phone gallery. Alternatively, you can import your data by connecting with your Facebook account.
Pigia poi sul pulsating Following and NEXT to complete the configuration procedure and start using WhatsApp. If it is your intention to know more about it and if you want to find out how to make the best use of WhatsApp, I suggest you read my guide on how to use WhatsApp.
Also keep in mind that, as I anticipated, in the iOS environment the use of WhatsApp is restricted to smartphones only. However, it is also possible to download WhatsApp on the iPhone but to do this you need to follow a somewhat long and not exactly simple procedure that will require the jailbreak of the device. If you want to know more about it, then I invite you to read my WhatsApp guide for iPad.


























