Index:
How to find a password saved in the browser
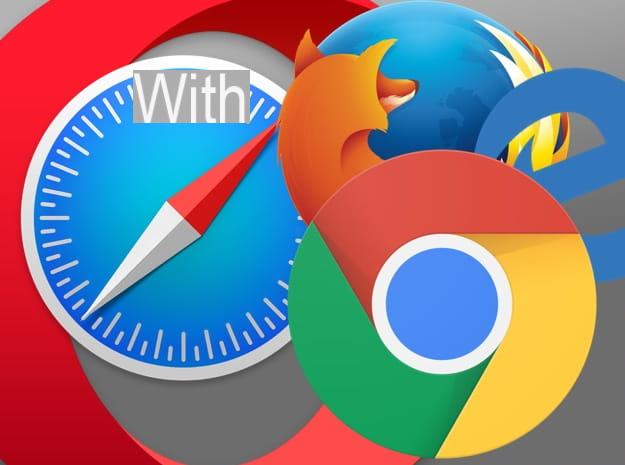
To find the password for a web service for which you have registered, such as a social network, you can use a tool integrated in the browser you use to browse the Internet.
In fact, following the most recent updates, browsers such as Google Chrome o Safari they integrate a password management tool and independently remember login data to make it easier for you to retrieve them in case of forgetfulness.
These password manager tools are usually already active by default within the same browsers which can also offer an automatic compilation service, remembering information such as username and password for the Internet sites to which you register.
In the event that the automatic compilation is not active, or if you have forgotten the password to access Internet sites, you can take advantage of this integrated functionality of the browser in a simple and immediate way.
It is a very valid solution that arises as an alternative to changing the password, that is the procedure integrated in many Web services that will allow you to reset the password to set a new one on the spot.
That said, in the following lines I will first explain how you can find a password if it has been saved in the browser's password manager. If this feature is not activated by default, I will also provide you with detailed instructions to activate it so that you can use it later.
Don't worry, this is a very simple procedure that can be done in just a few clicks.
Google Chrome
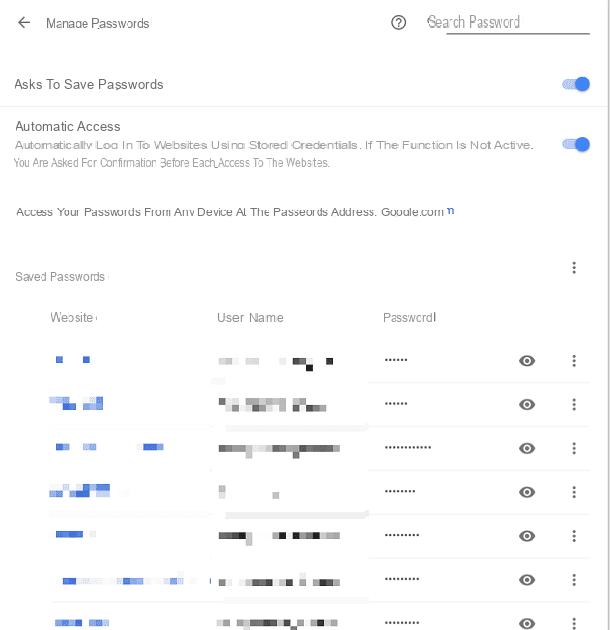
Among all browsers for browsing the Internet, Google Chrome it is certainly more popular on Windows and Mac computers.
So if you are using this browser to browse the Internet and have forgotten the password or login data for a website you have visited, such as a social network, you can find the password you typed in no time, using the management tool of passwords integrated into the Google browser.
To carry out this procedure, first start the Google Chrome browser by double clicking on its icon and then, once it has started, click on the button with the three dots symbol which you can see located at the top right.
A drop-down menu will open and you will need to click on the wording Settings that you will see on the screen. In this way you will be able to view the section that relates to the settings of the Google Chrome browser.
Through the settings section, locate the item Advanced scrolling down the page. Have you found it? Yup? Very well! Then click on it so that you can expand the settings view menu. Now, scrolling this page again, you will need to locate the item Password and Modules and then you will have to click on the entry Manage passwords.
Once you have done this you will be able to see the password management tool of the Google Chrome browser on the screen.
Now first make sure that the menu items are active Ask to save passwords and also Automatic access: these are the features I mentioned earlier which, by automatically saving passwords and more generally the login data you enter to register on Internet sites, will allow you to log in automatically without having to type in your username and password. In case these items are disabled, activate them manually.
In any case, if you want to know which passwords have been saved in the browser you will have to locate the website you want to access through the section Saved passwords.
Once you have identified the website you want to access but for which you no longer remember the login data, you can find the access password by clicking on the relevant button with the wink symbol.
By acting in this way you will be able to view the password you typed: this will appear in place of the dots and you will have thus quickly recovered the login data that you have lost. Easy, right?
Mozilla Firefox
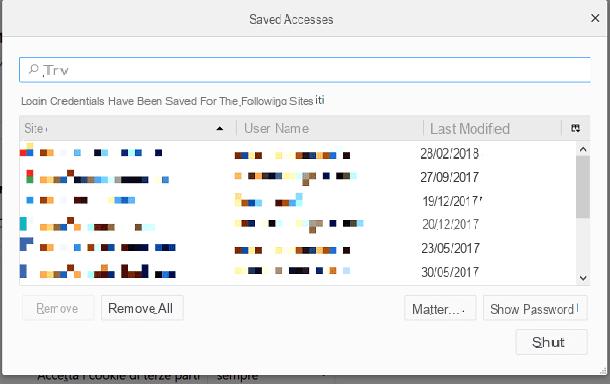
The exact same automatic login and password manager features are built into the browser Mozilla Firefox and you can then take advantage of the tools integrated within the same navigation program to find a password relating to a Web service to which you have registered, in the event that you no longer remember the login data.
Also in this case the functionality of the browser that stores passwords should already be activated automatically; you can still activate or deactivate it, always following carefully the instructions that I will give you in the following lines.
Once you have started the Mozilla Firefox browser you will have to press the button with the menu symbol which you can see in the upper right corner. Now you will need to click on the button options which you will see as an item in the drop-down menu that will open.
From the section that will open on the screen you will then have to click on the item Privacy and security so that you will directly view the browser's privacy and security menu.
Now you will notice that, in correspondence with the wording Browser privacy voice should be active Remember your website login credentials. Is this menu item active? If the answer is affirmative then it means that the browser has already previously saved the access credentials to the Internet sites in which you registered.
That said, if that feature is enabled then, by clicking on the entry Logins saved you will succeed in your attempt to find the access passwords that you have lost. In fact you will see a window on the screen that will show you all the login data (and therefore username or email and password) for the Internet sites that required registration.
What you will have to do is then scroll through this list of Internet sites to find the one you are interested in and then, to find the password you have forgotten, you will have to press the button Show password and then confirm the desire to see the hidden password by pressing the button Yes in the confirmation menu View stored passwords?
This way in the saved logins screen you will see a new column called Password which will show you the passwords automatically saved by the browser.
Safari
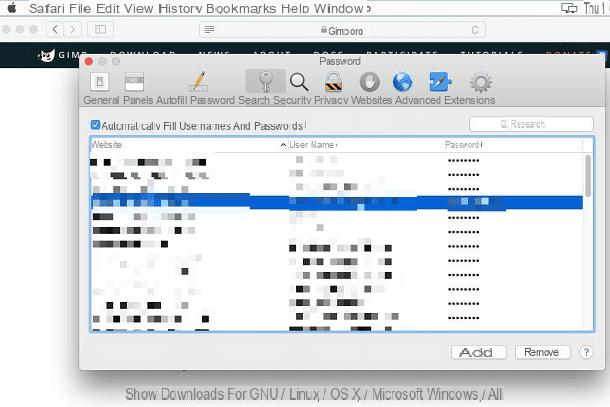
To surf the Internet, use your browser Safari why do you have a computer with macOS operating system? Don't worry, I can explain to you in an equally simple and immediate way how to use the Apple browser password manager tool. You will see that it will also be possible to find the password you have lost.
Once you have started the Safari browser you will have to click on the button named Safari which located in the menu above. Then, from the drop-down menu that you will see appear on the screen, click on the wording Pref Renze so that you can view the section dedicated to the settings of the Safari browser on the screen.
Now click on the menu item Password which presents the symbol of a key: in this way you will be prompted to type in the password to access your computer for security reasons. In fact, you will be able to view the section that will show you all the login data you have entered to register for the websites you have visited using the browser.
Through this section you will then have to locate the website or web service for which you want to find the password and then you will have to click on name of the site Internet in question. Done? Very well! You will now be able to view the password you entered but forgot.
Workarounds for finding a password

Have you tried to follow the instructions I gave you in the previous lines but the browser you use to browse the Internet has not saved the login data of the website of your interest? Need more advice regarding workarounds for finding a forgotten password?
Well, in many cases the quickest and most painless solution is to try to recover the password, if this service is present on the website for which you have forgotten access.
This is a feature that usually, through the indication of useful information to certify your identity (such as the email address or telephone number) will allow you to know the password you have lost, as this will have been saved. automatically from the service you registered for.
Alternatively, if this recovery feature isn't available, you can always get your account back by resetting your password. In this case it is a more drastic solution: the old password will no longer be valid and you will be prompted to set a new one on the spot.
In the cases just taken as an example there is no standard procedure as this varies depending on the web service. For example, if you have forgotten your Facebook password and want to know how to recover it, then you can read my guide dedicated to the subject. Alternatively, you can devote yourself to reading my tutorial in which I'll explain how to reset your Facebook password.
The other popular services that you may need to find a password for might be Gmail or Skype, for example. You can then read more information about it in my article entitled "how to recover Gmail password without changing it" or you can find useful information in my guide entitled "how to recover Skype password".
How to find a password

























