How to find iPhone UDID with iTunes
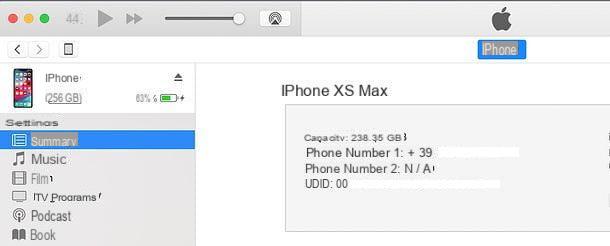
The official method for find the iPhone UDID, as well as the simplest one to put into practice, is the one that involves the use of iTunes: Apple's multimedia software with which you manage iOS devices from your computer.
iTunes is installed "standard" on all Macs, and is available as a free download for Windows. If you have a Windows PC and you have not yet installed it, get it now using the Microsoft Store of Windows 10 or the classic installation package available on the official Apple website. For the complete procedure, I refer you to my tutorial on how to download iTunes for free.
Once iTunes is installed, all you have to do is connect the "iPhone by" to the computer and select theiPhone icon from the menu located at the top left, in the main program window (which in the meantime should have opened automatically). If this is the first time you connect your iPhone to your computer, you must authorize the connection by answering in the affirmative to warning that appear on both devices and typing the unlock code on the phone.
At this point, select the option Riepilogo from the iTunes sidebar and click on the item serial number present in the center of the window, to display the identification code of the telephone, that is theUDID. Easier than that?
If you want, you can also copy the UDID to the Windows or macOS clipboard by simply right clicking on it and selecting the item Copy give the menu check if you press.
How to find iPhone UDID without iTunes
Now we come to the most hidden techniques, those that allow you to find iPhone UDID without iTunes: they can be useful when, for example, you install a beta version of iOS on a device not yet associated with your developer profile and, not recognizing the terminal, iTunes prevents you from viewing the identification code.
In cases like these you should install a public version of iOS on the iPhone, retrieve the UDID from iTunes, associate the smartphone with your developer profile and repeat the installation of the beta: a real hassle! That is why it is important to know these "tricks" and to know how to put them into practice. I'll list them below.
Registry (Windows)
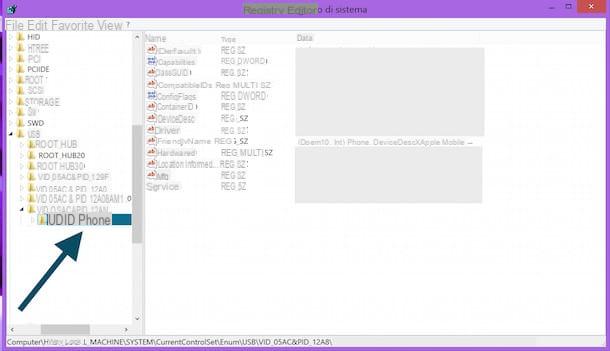
A system that you can use to find the iPhone UDID without resorting to iTunes is the one that involves the use ofRegistry Editor. How? I'll explain it to you right away.
- Press the combination Win + R on the PC keyboard, to call up the panel Esegui ..., and type the command regedit in the box that appears on the screen, followed by pressing the key Submit on the keyboard;
- Yes will thus open theRegistry Editor. Then use the left sidebar to select the HKEY_LOCAL_MACHINESYSTEMCurrentControlSetEnumUSB folder;
- One by one, expand the folders whose name begins with VID and select their sub-folders, until you find the one that contains the key FriendlyName with value @oem1.inf,%iPhone.DeviceDesc%;Apple Mobile Device USB Driver: Your iPhone's UDID is the name of the sub-folder you selected.
Xcode (macOS)
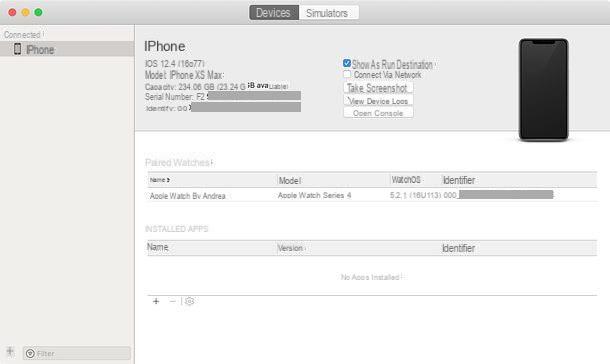
If you are taking the first steps in the world of development for iOS and you want to know the UDID of your iPhone for reasons related to app testing, you can rely on Xcode, the official iOS application development software available for free on the macOS App Store (not available on Windows).
To get the UDID of your iPhone via Xcode, start the software in question on your Mac, connect the iPhone to the Mac using the supplied Lightning cable and go to the menu Window > Devices and Simulators, which is located at the top.
In the window that opens, select the item related to yours iPhone in the left sidebar and check the value shown next to the wording Identifier: that is the UDID of your iPhone.
System information (macOS)
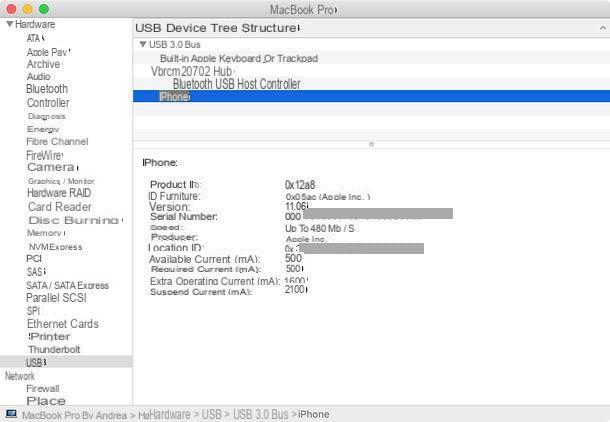
On a Mac, you can use yet another, even simpler procedure. All you have to do is connect the iPhone to the Mac via the supplied Lightning cable, click on the icon apple present in the menu bar (at the top of the screen, on the left) while holding the key alt on the keyboard and select the item System information give the menu to compare.
In the window that opens, you must then select the item USB present in the left sidebar, then you have to click on the name iPhone and pin the serial number indicated in the central box: that is the UDID of the device.
Other ways to find iPhone UDIDs without iTunes
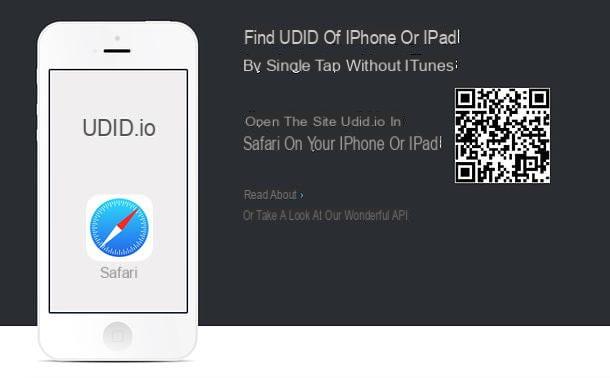
Around the Net, it is not difficult to come across alternative systems to find the UDID of the iPhone without iTunes, such as the one that requires the installation of a external certificate on your smartphone.
Although some of these systems are actually functional, as well as very simple to use (generally, just click on a link in Safari and accept the installation of a certificate), my personal advice is not to exploit them. The reason is that installing unofficial certificates on the iPhone can unnecessarily expose the device to privacy and security risks.
I say "uselessly", as there are several systems to find the UDID of the iPhone without iTunes and, for example, all those that I have shown you previously involve the use of only official tools, absolutely safe and reliable.
In short: why expose your iPhone to potential risks when you can get the same result in a safe and just as easy way?


























