From OnlyWhatsApps, we want to explain how to install WhatsApp on a Smart Watch. You will need a Watch (smart, obviously), a Mobile Phone, Internet connection and the ability to download Apps (have the App Store or Google Play, for iPhone and Android respectively). If you want to learn how to send a Message thanks to Mobile Telephony from your watch with WhatsApp, stay to discover it!
How to put WhatsApp on a Smartwatch

Before explaining, in practice, how to install WhatsApp on smartwatches, I think it is appropriate to clarify a fundamental aspect of the matter: in the current state of things, there is no official version of WhatsApp designed specifically for smartwatches, therefore, the only reliable way to view messages received on the app (and reply to them) is to pair the watch with the phone on which WhatsApp is installed and enable the system's notification replication.
So, if you want to understandhow to install WhatsApp on Huawei smartwatch or other watches, know that you must enable the receipt of notifications from the messaging app, so that you can then read them comfortably on the watch screen.
Also the question"How to install WhatsApp on Samsung smartwatches" finds a rather similar answer: Tizen, the operating system on board the Samsung brand smartwatches, also does not have an official app for WhatsApp. Therefore, even in this case, notification replication must be enabled when configuring the smartwatch.
Finally, if you are wondering how to install WhatsApp on Willful SmartWatch or how to install WhatsApp on Chinese Android Smartwatch of any other brand, the answer is a little different: since these devices are equipped with a pure version of Android, you can generally use Play Store to download the WhatsApp app, just as you would on Android.
However, I strongly recommend that you do not opt for this option, as the WhatsApp app is not optimized to run on such small screens and on devices of this type, so it could assume unexpected behaviors.
If you own an Apple-branded smartwatch, that is an Apple Watch then, know that things are a little different: although there is currently no official version of the application available, it is possible to use a third-party application that simulates, in some way, the behavior of WhatsApp Web.
The subject of this guide will be to explain, mainly, how to read and reply to WhatsApp messages on smartwatches equipped with Wear OS, the Android variant dedicated to wearables, and on Apple Watch. In any case, the steps illustrated can be easily reproduced on other categories of smartwatches.
How to Install WhatsApp on an Android Smartwatch
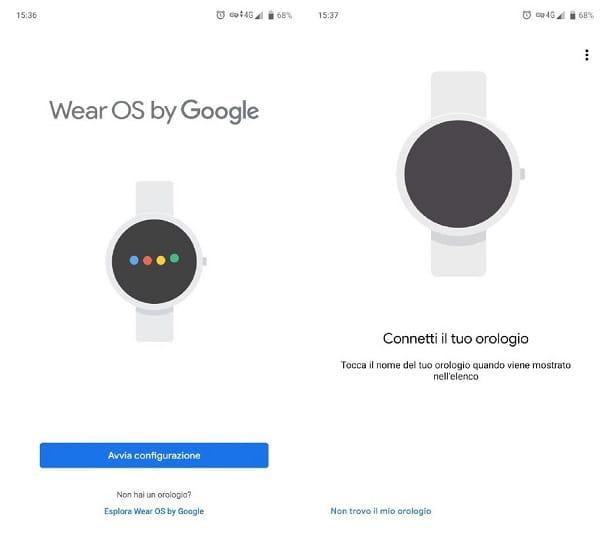
Although this allows you to install a large number of applications through Play Store, as I explained at the beginning of this guide, WhatsApp currently does not provide this possibility: to date, there is no client dedicated to the Android variant for wearable devices; however, it is sufficient to pair the smart watch with the phone in possession (on which you must have previously configured the WhatsApp application) to see the notifications received, along with the content of the messages.
If you have not yet paired your phone and smartwatch, do the following: to start, turn on the smartwatch and wait until it is ready to receive incoming connections. Then, pick up your phone, download the Google Wear OS app from the Play Store or App Store and, once the download is complete, launch it.
Once done, tap the Start Setup button to start configuring the smartwatch (which must be within the detection range of the smartphone), tap the I accept button to accept the terms of use of the service and choose whether to send statistical data on the use of the watch to Google, by tapping the I accept button, or to avoid doing so, by tapping the No, thanks button instead. If necessary, answer yes to the warning window that appears below, to activate the Pistol Grip Bluetooth on the phone.
After this step, wait a few moments for the phone to detect the smartwatch, tap its name and, when prompted, verify that the code displayed on the phone screen is the same as the one displayed on the watch screen: if so, put a check mark in the box that appears on the smartphone and tap the Pair button, to authorize the connection between the watch and the phone.
Almost there: the last step is to "transfer" the Google account set up on the phone (or an existing Google account, if you are using an iPhone and have never used the "Big G" services before): to proceed, go to the settings screen on the smartphone, choose the Google Profile to transfer (or sign in with the account of your interest), tap the Forward andCopy buttons and, when prompted, enterthe password of the account you are working on.
Once this is done, all you have to do is authorize Wear OS to access the functions of the phone: to do this, press the button several times to allow attached to the warning screens that are proposed to you. For more information on the steps to follow to connect the Android smartwatch to the cell phone, see also the specific guide I have dedicated to the subject.
Once the connection is established, notifications and WhatsApp messages should automatically appear on the screen of the smartwatch, immediately after receiving them on the phone. However, for this to happen, WhatsApp notifications must be enabled on the smartphone. To verify this, follow these steps.
- Android - go Settings> Apps and notifications> Show all apps, select the item for WhatsApp and verify that, in correspondence with the article Notifications, is presentON. Otherwise, tap the option just mentioned and turnON all the toggles indicating the wording Show notifications.
- iOS - go Settings> Notifications> WhatsApp and make sure that the lever corresponding to the wording Allow notifications is set to ON, otherwise do it yourself.
On some smartwatches, it is possible to respond directly to messages received, using voice dictation (the microphone) or typing tools included in the watch that, however, could be quite uncomfortable to use, especially for those with particularly thick fingers.
How to install WhatsApp on Smart Band
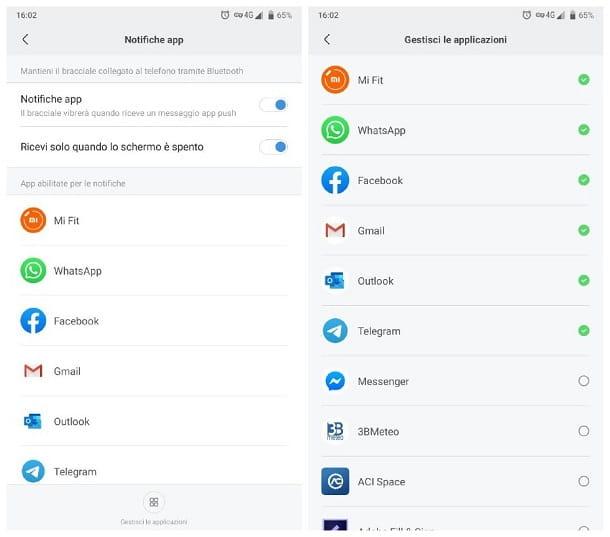
If you do not own a smart watch but you do have smart bracelet with notification support, you can also set it up to see notifications and messages received via WhatsApp in real time. In this tutorial I will refer to the Xiaomi Mi Band 4, however, the steps can also be easily replicated on other devices of this type.
So, after establishing the connection between the bracelet and the phone via the Mi Fit app for Android or iOS (I explained how to do it in this tutorial), launch the latter, tap the profile tab and select the name of the bracelet associated with the phone (e.g. Mi Smart Band 4).
Once this is done, tap onApp Notifications, go up to ON the lever corresponding toApp Notifications and tap the Manage Apps button, which is at the bottom. Finally, wait for the list of apps on your smartphone to appear on the screen and place the check mark next to WhatsApp. On Android, no additional configuration is required.
On iPhone, however, you must enable the sharing of system notifications, otherwise you will not be able to see any warning: to do this, you must tap theallow button that appears on the screen after enabling the notification option.
Alternatively, you can get the same result by going to the Settings> iOS Bluetooth menu and, after tapping the button ( I) corresponding to the name of Mi Band, select the item System Notification Sharing placed on the screen that opens immediately after.
How to install whatsapp on apple watch
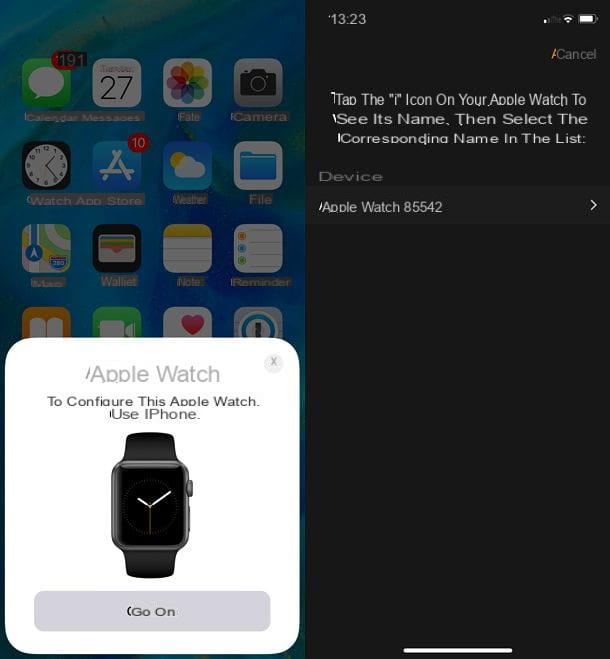
With Apple Watch things are slightly different: currently, there is no WhatsApp app dedicated to the Apple smartwatch. Therefore, the "official" method to consult WhatsApp from the smartwatch is to activate the notification replication on the watch. However, there is also a third-party application called WhatcChat 2 for WhatsApp that allows you to install a client for WhatsApp Web directly on Apple Watch.
In any case, regardless of the method you intend to use, it is essential that the WhatsApp app has been previously configured on the iPhone and, above all, that the Apple Watch has been previously paired with the phone.
If you have not already done so, bring the watch that is turned on to the "iPhone by" and wait for the message to appear on the phone screen. To set up this Apple Watch, use iPhone.
When this happens, tap the Continue button placed on the iPhone and frame the animation that appears on the watch face through the phone's camera. If this fails, tap the item Pair Apple Watch manually and select yourname from the screen that is proposed to you.
Once the connection is established, choose whether to set up your Apple Watch as a new device or if you want to restore data from a previous backup, specify the wrist on which you prefer to wear the watch, acceptthe terms of use of the service and follow the instructions proposed to complete the setup of the watch: indicate whether or not to enable itinerary tracking andsharing of usage statistics with Apple andcreate an unlock code for use with Apple Watch, set up Apple Pay (which you can postpone by tapping the Set up later item on Apple Watch) and finally indicate whether to install all the apps present on iPhone also on Apple Watch.
If you need an extra hand during the pairing phase between Apple Watch and iPhone, check out my guide to Apple Watch operation, in which I was able to explain everything in detail.
Once the Apple Watch setup is complete, you can set it up for WhatsApp use in any way you see fit.
How to Connect and Synchronize WhatsApp to the Mobile and How to Reply
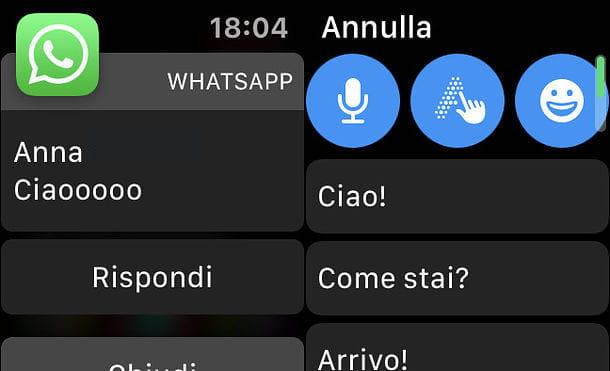
Once you have set up the WhatsApp app on the iPhone and connected the latter to the Apple Watch, you need to make sure that notification mirroring is active. To do this, open the app Watch video on iOS, tap the Notifications entry, access the Duplicate iPhone Alerts section attached to the screen that opens and, if necessary, upload ON the lever relating to WhatsApp.
From this point on, you will receive WhatsApp notifications on Apple Watch and you can respond to them by tapping the reply button that appears on the watch screen.
If necessary, you can choose to respond with one of the predefined responses configured on Apple Watch (e.g.Hello, how are you?) or if you want to create a custom response on the fly, using the icons at the top: microphone to activate the voice dictation of the text, the glove to write it letter by letter on the phone screen, or smiley face to insert an emoji.
Note: To change the default responses available on Apple Watch, launch the Watch Video app on iOS, access the Messages> Default Responses section, tap the Modify button at the top right, and make changes as you see fit. To add new custom replies, tap the Add Reply button at the bottom of the screen.
WatchChat 2
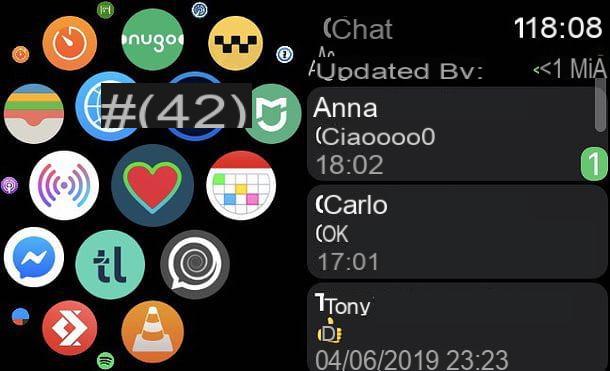
As I mentioned earlier, WatchChat 2 for WhatsApp is an unofficial iPhone app that allows you to have a client for WhatsApp Web on Apple Watch in no time.
After installing the app, which costs $3.49, you must set up WhatsApp on the watch, using the iPhone, exactly as you would for WhatsApp Web: in a few seconds, you have access to a compact version of WhatsApp available from the watch.
Although currently working, WatchChat 2 for WhatsApp is not an official solution: this means that, at any time, it could stop working temporarily or permanently due to changes made by WhatsApp on its Web platform. Please take this aspect into account beforehand to proceed with the purchase.
Anyway, if you are interested in doing this, download and install the above app on your iPhone and make sure the Apple Watch app is also downloaded. To do this, launch the Watch iOS video app, go to general and, if necessary, move the Auto Install Apps toggle toON.
If, on the other hand, you do not want to enable automatic installation of all iPhone apps on Apple Watch, but want to limit yourself to install only WatchChat 2 for WhatsApp, start the app, watch the iOS video, scroll down the screen until you find WatchChat, tap its name and move the toggle for the Show apps on Apple Watch option toON.
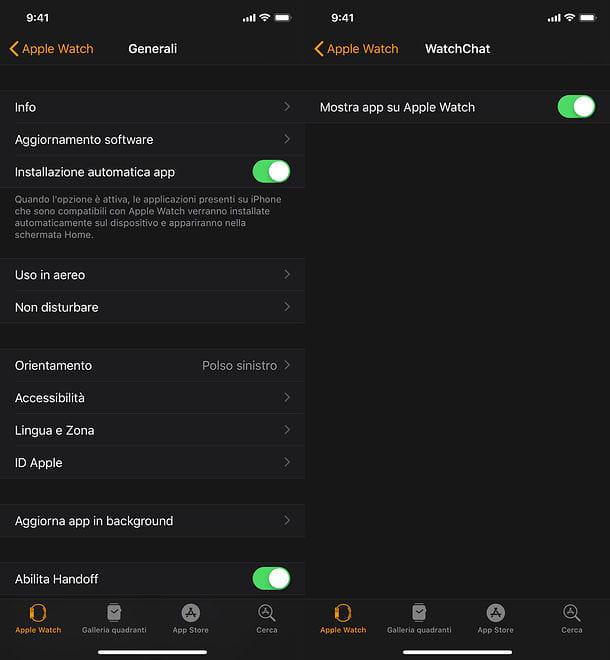
Once the installation is complete, access the Watch app Dock by pressing the side button and start WatchChat 2 for WhatsApp, selecting its icon from the menu that opens. If everything went well, you should see a QR Code to scan with the iPhone.
When this happens, open the WhatsApp app and go to settings, which is located at the bottom right. Now go on toWhatsApp Web/ Desktop, selectScan QR Code and scan the code on the watch with the iPhone camera.
After a few moments, the list of active WhatsApp chats should appear on the watch screen: to reply to a message, all you have to do is select it and then press the left arrow icon and choose whether to use the quick replies by WatchChat,voice dictation, handwriting or emoji.
To change the default list of answers of the application, start the application on your iPhone, tap the Quick Options tab at the bottom and tap the Modify item to make the necessary changes. Finally, tap onSync to send the changes to Apple Watch as well.
Otherwise, there's not much more to say: by launching the app and performing adeep tap on the watch screen, you can access thecontact list, the creating a new chat screen, the option to refresh the chat list and/or conversations, and the option to restart the app. For more information, I recommend you read my tutorial on how to put WhatsApp on Apple Watch.


























