Create the account
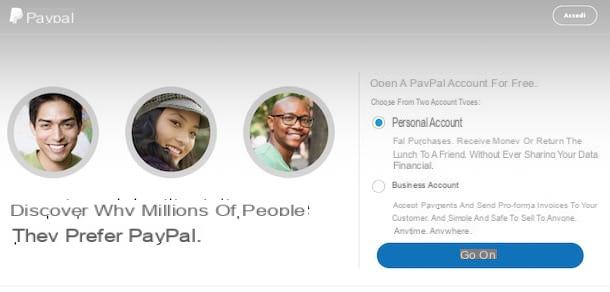
Do you want to understand what you have to do to access PayPal from your computer? Very well, then the first step you need to take is to create an account on the website of the service. To do this, connect to the PayPal home page by clicking here and then click the button Subscribe which is located at the top right.
In the new web page that is shown to you at this point, choose whether to open a personal account or a business tale selecting one of the two available options and then clicking the button Continue to move forward. If you don't know what to choose, the main differences between PayPal personal and business accounts are explained below.
- Personal account (also called PayPal for you or Premier account) - This is a type of account intended for a single user, private. It allows you to buy goods and services online, send and receive money to other users subscribed to the service.
- Business account - This is a type of account intended for companies and allows access to a maximum number of 20 users. It includes all the functions of the personal account plus extra features, such as email payments, cumulative payments and advanced payment logs.
Once you have selected the type of account to create, fill out the form that is proposed by typing in the appropriate fields displayed on the screen your country of origin, your email address and the password you intend to use to access the service (with relative confirmation repetition) . In this regard, I recommend: try to choose a secure password, not complete sense, which is composed of at least 8 characters and which contains lowercase letters, uppercase letters, numbers and special characters (e.g. exclamation points, hashs etc. ). Your safety and your savings are worth it!
Once this is done, click on the button Continue and proceed by filling in the second form that is proposed to you by entering all your personal data (name, surname, address, mobile number and so on). Then put the check mark next to the item You confirm that you have read and accepted the PayPal terms of use and privacy policy then click the button Accetta and continue which is placed at the bottom in such a way as to be able to move on to the next step.
Associate a credit card or checking account
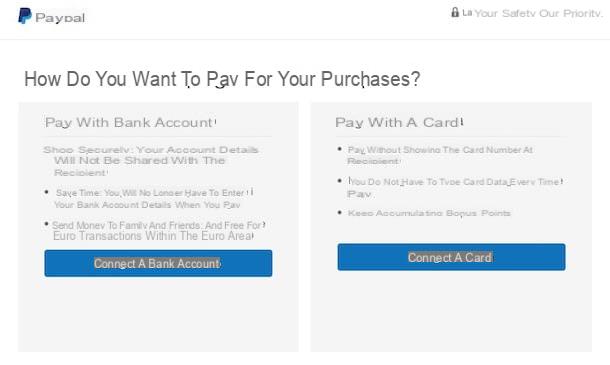
Now you have to associate a credit card (also rechargeable) to your account. The credit card, keep this in mind, is used to verify your identity and to make online purchases even when there are no funds available on the PayPal account. In other words, the PayPal account acts as an "intermediary" allowing you to pay for goods and services online without having to provide third parties with your credit card details.
Associating a credit card with the PayPal account is also an operation that must necessarily be carried out in order to remove the withdrawal / deposit limits initially envisaged on the account. To be exact, in case of limits it is not possible to withdraw more than 750,00 euros per month or 1.000,00 euros per year from your account and it is not possible to collect sums greater than 2.500,00 euros.
Then proceed by clicking on the button Link a card then enter your credit card details in the appropriate form, check that the billing address is correct and click on the button Link a card to complete the entire procedure by which to access PayPal. If you don't have your credit card details to hand, click on logo PayPal which is located in the upper left part of the web page displayed to access your account directly. In this case, you will proceed to associate the card with your PayPal at a later time.
Once this is done, a small charge will be made on the card you have decided to associate with PayPal which will be used to provide you with a special 4-digit code that you will need to type into your online account to confirm that you are the real cardholder. Keep in mind that the code to be entered on the PayPal account is essential to confirm that you are the real cardholder will be indicated in the reason for the charge. To find it, you will therefore have to wait a few days (usually a couple) and then you will have to consult the card statement. All clear?
After obtaining the special code you will have to go to the section Our customers of your PayPal account, click on the icon of yours paper I will select the voice Confirm your credit card to type the code found on your statement and confirm your identity.
Do you prefer to associate your current account with your account rather than a credit card? No problem. On the webpage asking how you intend to pay for your purchases, click the button Link a bank account then enter the IBAN code of your account, click on Continue and provide the rest of the data requested on the screen.
Once the operation is completed, to prove that you really are the holder of the selected current account, you will need to follow a verification procedure similar to that described above for credit cards and propagated cards. A couple of credits of a few cents will be made and in the description of the operations you will find a couple of codes that you will have to type in the section Our customers PayPal, after selecting the icon for your account.
Confirm email and phone number
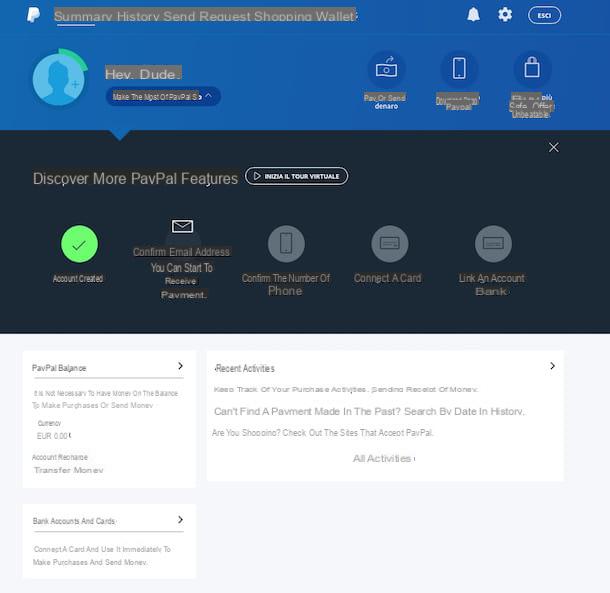
At this point you can finally say you are satisfied: you managed to complete the whole procedure to access PayPal, congratulations! To confirm this, you should finally see the main screen of the service through which you can manage the account. However, there are still a couple of steps you need to take to be able to sing victory: validate your e-mail address and your mobile number that you provided during registration. Below you will find explained how to do it, both in one case and the other.
- To validate the email address provided during the procedure to access PayPal, connected to the main page of your PayPal account, click on the item Confirm e-mail address, access the previously specified email box, access the section Incoming mail, presses on the subject of the message that was sent to you by PayPal and then click on Confirm e-mail address that you find inside the message.
- To validate the mobile number provided during the procedure to access PayPal, connected to the main page of your PayPal account, click on the item Confirm your mobile number which is placed at the top and then click Send code to receive a verification code via SMS to be entered in the space provided on the PayPal website.
Furthermore, if in the previous step you have not proceeded to associate a credit card to your PayPal account, I invite you to carry out this operation as soon as possible for the reasons mentioned above. To do this, click on the item Our customers placed in the menu at the top of your Paypal account page and then click on the button Link a card and fill out the form that is proposed to you by entering all the required data.
Then select VISA o MasterCard give menu to tendin Kind of paper, enter the card number, its expiry date and the CVV (the three-digit secret code found on the back of the card) and click on the button Save but I will complete the operation.
Then go to the main page of your account, click on the button in the shape of bell that you find located at the top on the right and click on the item Confirm your credit or debit card. Then follow the instructions that are shown to you on the screen.
Log in to your account later
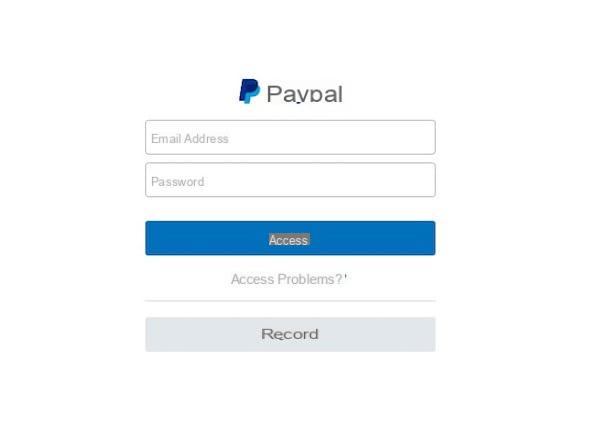
Needless to say, once I believe the account on the PayPal website to be able to access it at a later time you just need to go back to the home of the service as seen at the beginning of the guide but, this time, you will have to click on the button Log in. Then you will have to type the e-mail address that you have chosen to associate with the account and the relative password in the appropriate fields that are shown to you and you will have to press the button Log in. Easier than that?
Once logged in, you will be able to fully use all the functions of your PayPal account as I have explained to you in detail in my guide on how PayPal works.
To access PayPal on other sites and therefore use your account to shop, simply select instead PayPal as a payment method and, when prompted, enter the login data relating to your account. Then confirm your willingness to make the payment and to proceed with the purchase. Very easy, isn't it?
Log in to PayPal on your mobile
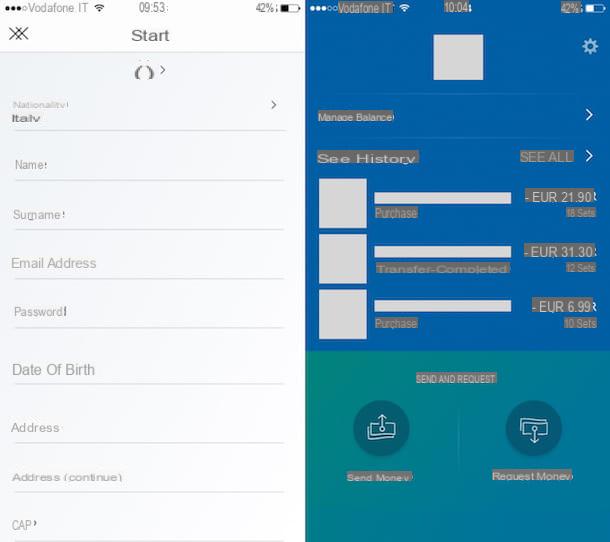
PayPal can also be accessed on smartphones and tablets. To do this, just use the official application of the service available for Android, iOS e Windows Phone.
You ask me how to use the app? Nothing could be simpler: just download it and start it, tap the button Subscribe present at the bottom right, press on the item Ignore and fill in the registration form for the service. The information to be provided is always the same: email, password, personal data and credit card. Then, accept the terms of service by placing a check mark next to the appropriate item and then tap on Accept and create account.
Once the operation is completed, you will be able to access PayPal and then manage your account and send and / or receive money quickly and easily. The app, in fact, has for good or bad the same characteristics as PayPal via the Web.
How to log in to PayPal

























