How to make video calls with WhatsApp (Android)
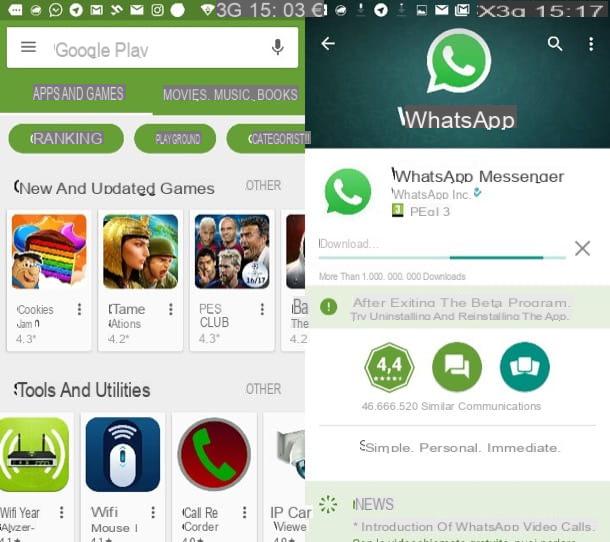
To make video calls with WhatsApp, both devices must have the latest version of the application installed, otherwise problems may occur that cause the inability to start video calls.
If you have a smartphone with an Android operating system, carefully follow the following lines: I'll explain how to make sure that the WhatsApp application is updated and, if necessary, the procedures to be carried out to update it to the latest version available.
Acting from an Android device, the first thing you need to do to check for an update for the WhatsApp application is to go to the PlayStore Google, or the virtual store through which you download and update the applications on Android devices.
Then open the Google PlayStore (ssymbol of a colored flag) and tap on the search engine at the top and then type WhatsApp Messenger and tap the button Search from the keyboard of your smartphone.
Once you see the search results, just tap on the WhatsApp tab in the Google PlayStore. In case the WhatsApp application needs to be updated, the button will appear Update. By tapping on it, the new update will be automatically installed and installed.
In case, instead of the button Update there is a button apri, it means that the WhatsApp application you have installed on your device is already updated to the latest version and you can therefore already take advantage of video calls on WhatsApp.
Once you have checked that the WhatsApp application has been updated, making a video call is a really simple operation that can be done at any time.
Then open the messaging application and, through the home screen, named Chat, identify the name of the person you want to get in touch with and, in this case, make a video call.
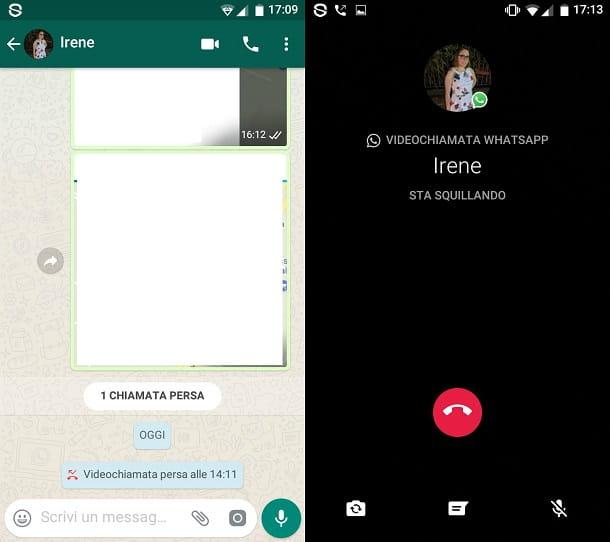
Tap on his name to enter the dedicated chat screen. At this point, to make a video call with the person in question, you will have to tap on button with the camera symbol.
A confirmation notice will then appear with the wording Start video call? Answer affirmatively by pressing the button Call. If you accidentally pressed the button with the camera symbol, press on Cancel to go back, as if nothing had happened.
By pressing on CallInstead, you will have to grant the WhatsApp application permissions for the camera and microphone. Continue by pressing on Continue e Allow twice in a row. The recipient of the call will be notified when a video call arrives and can choose whether to accept or reject it.
The video call can obviously be made using the front or rear camera of the device: just tap on camera symbol with the two arrows.
Once the video call has started, the two interlocutors will be able to video call each other for free: obviously to work, WhatsApp video calls require an active Internet connection and it is not recommended to video call for a long period under 3G / 4G network as there is a waste of data.
To reduce the data consumption of calls and video calls, go to the menu Settings of WhatsApp by tapping on the symbol (…)> Settings> Data usage and put the check mark next to the item Reduced data consumption.
How to make video calls with WhatsApp (iOS)
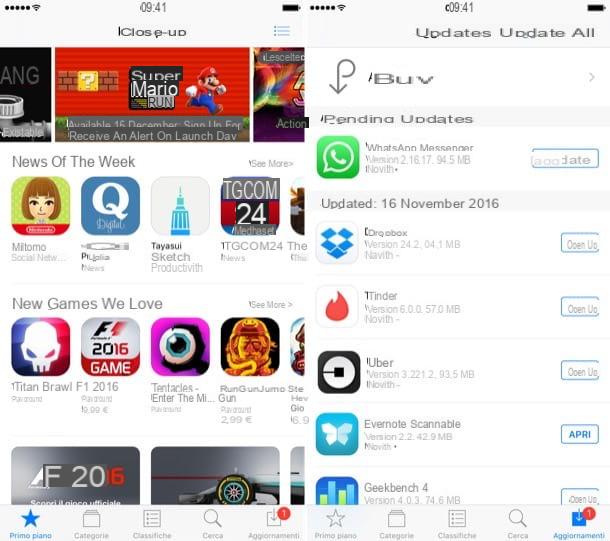
If you have an Apple smartphone, you will need to personally verify that your smartphone with an iOS operating system has the latest version of WhatsApp available. As I explained to you in the previous lines, it is always essential to have updated the application in order to take advantage of the latest news and, in this specific case, the possibility of making video calls.
Even on Apple devices you can do this in a simple way: the first thing to do is to open theApp Store. Then tap on its icon and, as soon as it opens, tap on the Updates section at the bottom.
In case the WhatsApp application needs to be updated, its icon will appear in this section and you will only have to tap the button Update so that it is updated.
Instead of the button Update there is the button apri? It means that the application is already installed at the latest version and that, in this case, you will not have to carry out any procedure.
At this point we can see in detail how to make video calls with WhatsApp, using an iOS smartphone.
The procedure to be carried out on Apple mobile devices is just as simple and immediate: then follow the instructions I am about to give you.
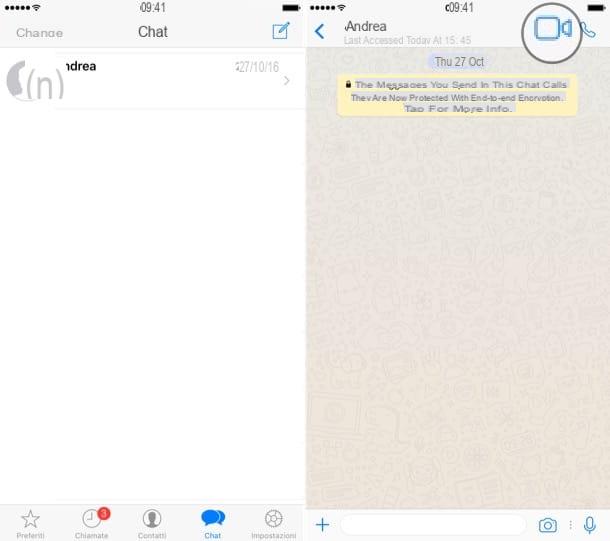
First open the WhatsApp application and, via the screen Chat (symbol of two overlapping speech bubbles), find the name of the person you want to get in touch with via video calls.
Then tap on his name to access the screen relating to the single conversation. At this point, to make a video call with the desired person, you will have to tap on video camera symbol. Again, if this is your first time making a video call, you will need to authorize WhatsApp to have access to the camera and microphone.
Once you have made the video call, the recipient's smartphone will ring, alerting them to the arrival of a video call in the messaging application.
The recipient can accept or decline, but video calls must necessarily take place over the Internet. Obviously keep in mind that under 3G / 4G network, staying on a video call for a long time could consume a lot of traffic for your packet data: in the case of long video calls, I recommend that you stay on a Wi-Fi network.
In case you want to limit the consumption of packet data under 3G / 4G network, tap on Settings of WhatsApp (symbol of a gear present on the main screen), tap on the item I use data and archives and move from OFF a ON the lever at the wording Reduced data consumption.
How to make video calls with WhatsApp (Windows Phone)
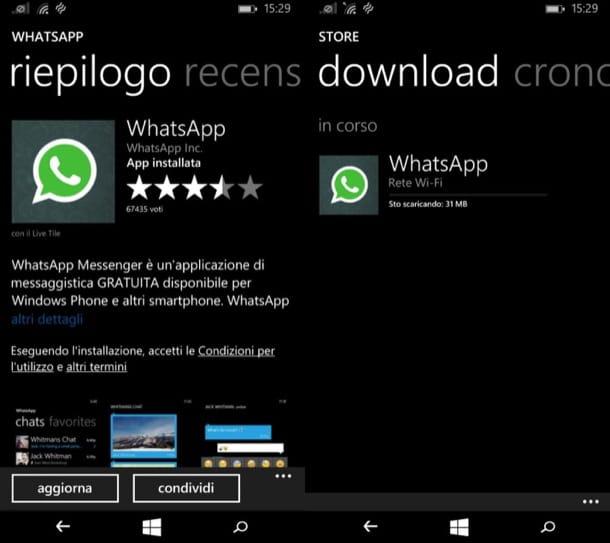
Is your device a Windows Phone? Know that WhatsApp video calls are also supported by mobile devices equipped with the operating system developed by Microsoft. Consequently, even in this case, if you really want to take advantage of the video calling feature, it is good to make sure that you have updated the WhatsApp application to the latest version available.
Don't have the faintest idea how to proceed? No problem, I'm here to help you: follow the instructions below carefully.
The first thing you need to do is open the Windows Phone Store (i.e. the virtual store through which apps are downloaded on Windows Phone). The application is in the form of a shopping bag and has the Windows flag in the center.
Once the Windows Phone Store is open, tap on the icon with the magnifying glass symbol and, using the search engine, type WhatsApp Messenger then pressing the key search from the keyboard to confirm the search for the application.
Once you see the WhatsApp application, check for the presence of the button Update. In case this button is present, it means that the WhatsApp application needs to be updated.
Instead of the button Update there is the button View? Then it means that the WhatsApp application is already updated to the latest version. In this specific case, you don't have to do anything.
As I told you, video calls on WhatsApp can be easily made even on older devices, including Windows Phones, for example. The procedure to be carried out is indicated in the following lines.
First start the WhatsApp application and, via the tab Chat o Add to Wishlist, locate and tap on the name of the person you intend to video call.
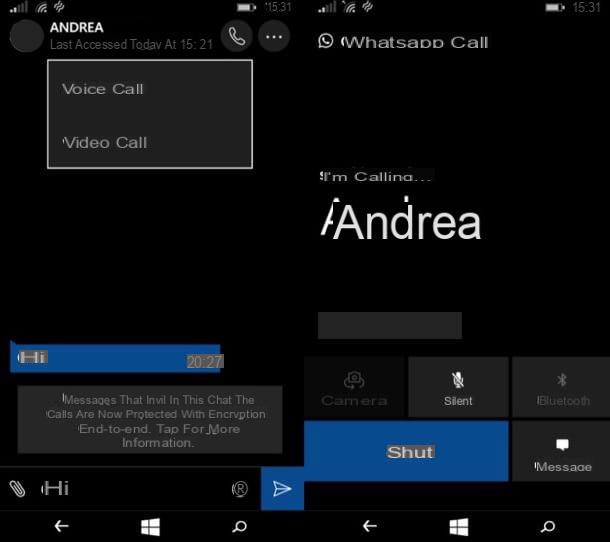
Once you have access to the single conversation screen, tap the button with the symbol of handset which is located at the top. From the drop-down menu that will open, tap on the wording video call: the phone of the person called will ring and you will then have to wait for their answer to your video call.
In case you need to reduce the consumption of packet data traffic, know that you can do it. In this way, since WhatsApp video calls require Internet access, you will reduce consumption for those times when you have to make them under the 3G / 4G network.
If you want to activate data saving on WhatsApp for Windows Phone, tap the button with the three dots symbol (...) that you find on the home screen of the application. Then tap on the item Settings> chats and calls and move the lever from OFF a ON, in correspondence with the wording Reduced data consumption.
How to make video calls with WhatsApp on PC
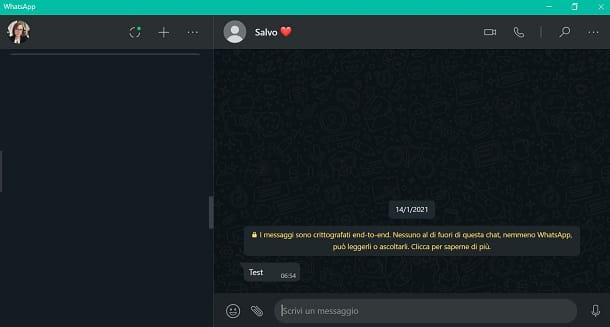
Means WhatsApp you can make video calls from PC, by downloading the service desktop client or by using the application for Windows 10 e macOS 10. Voice calls and video calls have, in fact, been officially integrated into the famous messaging service but, at the present time, it is not possible to use them via WhatsApp Web.
Therefore, to use them, first download the WhatsApp via its official website, by pressing the button Download for Windows o Download for Mac OS X 10.10 and later. Alternatively, you can download the application from the Microsoft Store or the App Store, by pressing the button, respectively Install or on the one named Get.
Once the download is complete, launch the application WhatsApp, so you can log in by scanning the QR code, which you can find in the menu Settings> WhatsApp Web located in the app WhatsApp installed on your smartphone.
At this point, you can take advantage of WhatsApp to make video calls or voice calls, using the service in a similar way to the use that can be made from a smartphone.
Therefore, identify, then, the conversation with the user of your interest, through the left section, and click on it to view it. Alternatively, start a new chatby pressing on pulsating (+). In both cases, to start a video call with the selected user, press onvideo camera icon which is located in the upper right corner. To make a voice call, instead, click on thehandset icon.
After starting the video call with WhatsApp from your PC you can, at any time, activate or deactivate the microphone, through the icon that represents it. To hang up, on the other hand, press thered handset icon. In case of doubts or problems, or for more information on how the service works, read my guide in which I explain in more detail how WhatsApp works.


























