Search for a word in Word from your computer
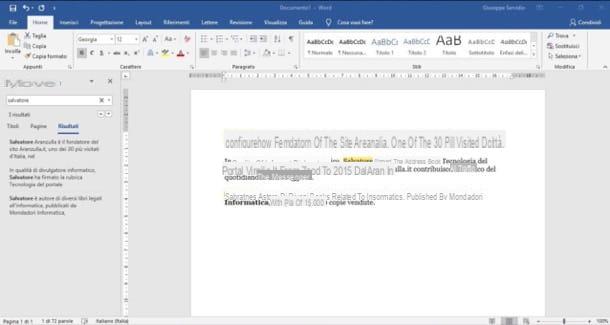
If you wish search for a word in Word by acting as a computer, as you have installed the version of Word included in Office 365, in Office 2019 or in another version of the famous Microsoft productivity suite, know that doing it is not complicated at all.
It was used Windows, for example, you simply need to start Word, open a document and search for the terms of your interest using the function Find and replace. Then click on the tab Home (top left), click the button Find ▾ located in the upper right corner and select the item Find give the menu check if you press.
At this point, you just have to search for the desired word using the search field on the left and, as if by "magic", the term you searched for will be highlighted in yellow in the document.
Do you want to find a word because you want to replace it with another? In that case, the function Replace is what you need. To use it, click on the button Replace located at the top right (always in the tab Home), write the word you want to find in the search field Find and, in the box Replace with, write the word you want to replace the one you wrote in the previous text field. Then click on the button Replace o Replace everything, based on how many substitutions you plan to make, and that's it.
If you want, you can also access advanced search functions, such as the one that allows you to take into account upper and lower case letters and the finding of similar words: to use it, all you have to do is press the button Other in the box Find and replace and select the search options you prefer to use (eg. Upper / lower case, Whole words only, Etc.).
If you use the version for MacOS Word, you can find a word simply by searching for it via the text field Search in the document ... at the top right, so that it is highlighted in yellow throughout the document.
To find a word to replace with another term, click on the symbol instead (⌵) located next to the search field in question, select the item Replace ... from the menu that opens and use the form Find and replace (which appears on the right) to find and replace certain words in the document by clicking on the buttons Replace o Replace everything, based on how many replacements you want to make.
To access the advanced search functions, click on thegear placed in the box Find and replace, located on the left, and select the options with which to refine the search (eg. Whole word only, Similar words, Etc.).
Search for a word in Word Online
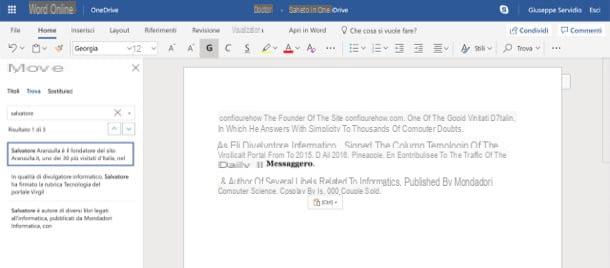
If desired, you can also search for a word in a document in Word Online, the web version of Microsoft Word that can be used directly from the browser and by logging in with your Microsoft account.
Word Online, as you probably already know, “leans” on OneDrive, Microsoft's cloud storage service. This means that, if you want to edit an existing document, you must first upload it to OneDrive: to do this, connected to the OneDrive home page, click on the button Go to my OneDrive and, after logging into your Microsoft account, drag the file of your interest into the browser window.
Once you have opened the document you are interested in, you can search for a word in it using the box Find, which you can call up by clicking on the tab first Home (top left) and then on the item Find, top right.
In case you want to find a word that you want to replace with another term, instead, click on the button (⌵) located in correspondence with the wording Find, select the voice Replace from the menu that opens, fill in the text fields that appear on the left, writing the term you want to search for in the first and the text you want to replace in the second, and then click on the button Replace / Replace All (based on the number of replacements you want to make). Easier than that?
In case you want to refine your search, for example to take into account upper and lower case letters and find whole words, click on the button (▾) located next to the magnifying glass symbol and select one of the advanced search options from those available (eg. Upper / lower case, Whole words, Etc.).
Search for a word in Word from smartphones and tablets
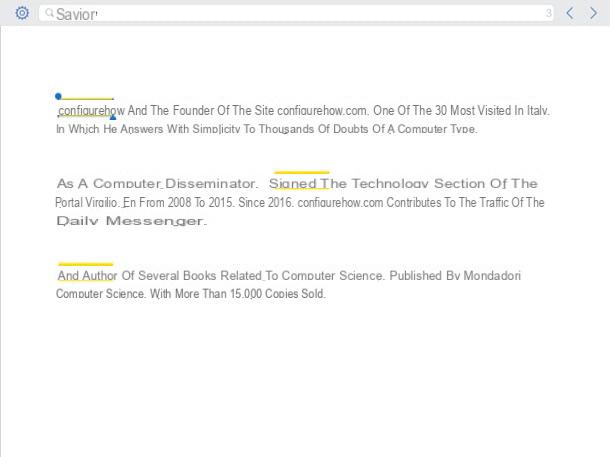
You usually use Word on smartphone or tablet and, therefore, are you wondering how to search for a word in the Word app for Android or iOS? No problem: the operations you need to perform are really simple to do.
After starting Word on your smartphone or tablet, open the document of your interest, tap on the icon magnifying glass placed at the top right and write, in the text field that appears at the top, the word of your interest. As you can see, as you type it, the searched word will be highlighted in yellow in the open file. By tapping on thegear, you can refine your search via the options Upper / lower case, Whole words e Similar words.
Also, if you want to replace the word you found with a different term, after tapping on thegear located in the upper left corner, put the check mark on the item Find and replace or on Find and replace everything (if you want to replace the word in question throughout the document), refine your search using the options if necessary Upper / lower case, Whole words e Similar words and then tap on the item end (located at the top right). Finally, fill in the second text field that appeared on the screen with the replacement term, tap on the item Replace / All And that's it.
How to search for a word in multiple Word files
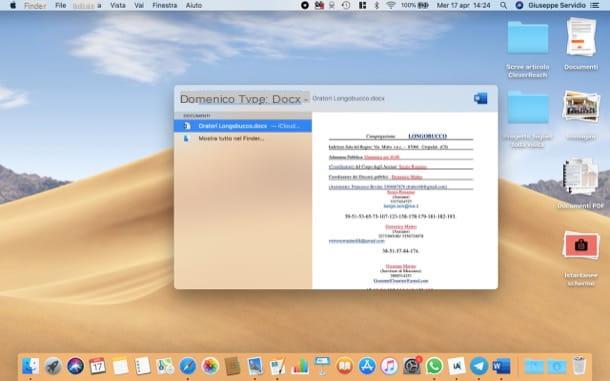
You came to this guide with the aim of search for a word in multiple Word files? Unfortunately, the famous word processor does not integrate ad hoc functions that allow you to do this, but you can try to solve the problem by using external tools, such as file search systems integrated into operating systems.
Su Windows, to search for a word in multiple Word documents you need to activate a special option from the Control Panel. To do this, open theFile Explorer (l'icona della gialla poster on the taskbar), click the Campo di Ricerca at the top right, click on the tab Search located at the top, select the item Advanced options and then that Edit indexed paths.
At this point, click on your button Advanced present in the window Indexing optionsclick here Types of files and make sure there is a check mark on the extensions doc, docx, docm, dotx, dotx e docb (otherwise you can do it yourself). Then put the check mark on the item Index the properties and contents of the file and save the changes made by clicking on the button OK.
This way, by performing a search for a word in the File Explorer / Windows Explorer, you should see all the files that contain it. Once you have verified that the file search is active for documents in doc or docx format, to limit the search to the latter, you must use the syntax ext:.docx o ext:.doc.
Once you have updated your Windows indexing options, it will take some time for the results of the changes to be visible. The reason why this happens is simple: the system needs time to be able to build the index of contents concerning the new files added (try restarting the PC to speed up the procedure a little). Please note, however, that by enabling file content indexing, the system may slow down, since it is more challenging to index the content of files rather than just their properties.
To proceed on Macinstead, it recalls the Spotlight search bar by clicking on the icon magnifying glass located at the top right, then type the password that you want to search within multiple Word documents followed by the words "type:docx“, In such a way as to refine the search to only Word documents and that's it.
How to search for a word in Word

























