How to transfer WhatsApp photos from Android to PC
The procedures for move photos from WhatsApp for Android to computer there are so many: fortunately, however, the steps necessary to complete them are simple and within everyone's reach! Below I illustrate what, in my opinion, are the most immediate methods to create a copy of the images received through the famous messaging app and transfer them to your computer: it's up to you to choose the one that best suits your needs!
Web WhatsApp
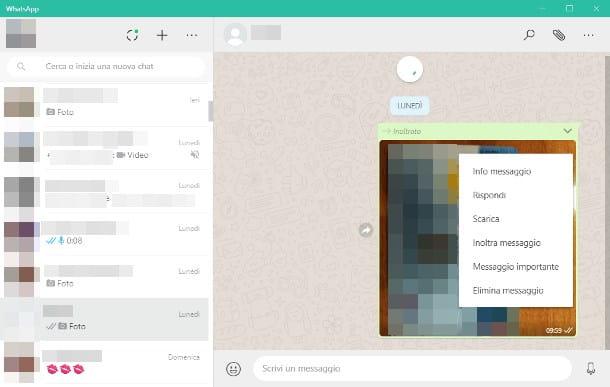
The simplest technique for transfer WhatsApp photos Android to PC consists of using Web WhatsApp: if you had never heard of it, this is a version of WhatsApp accessible via any computer browser, usable as long as the "original" device on which the app is installed is turned on and connected to the Internet.
To use it, connect to this website and, if you have not done so before, make the association with the app installed on your device, scanning the QR code that appears on the page: to do this, start the app WhatsApp on Android, access the section Chat, presses the button (⋮) located at the top right and choose the item Web WhatsApp give the menu to compare.
Giunto alla schermata successiva, pigia sul pulsnte capacitor positive (+) lead located at the top and frames the QR Code present on the WhatsApp Web page that you had previously opened on your computer: after a few moments, the association should be finalized and you should be able to see your chats directly in the browser.
When this happens, move to the PC, access the chat from which you want to retrieve the image of your interest, search for it in the messages and move the mouse over its preview, until you see a angular arrow pointing down on one of the edges of the "comic". Finally, click on the angular arrow, select the item Download from the menu that appears and indicates the folder in which to save the photo, using the panel that appears later. Repeat this operation for all the photos you intend to download and that's it.
In addition to WhatsApp Web, the same technique can also be used in the WhatsApp client for Windows or macOS, an "official variant" of WhatsApp that can be used exactly as if it were a computer program (therefore with notification support, system integration operating and so on): I told you about it in detail in my specific guide on the subject.
Google Photos
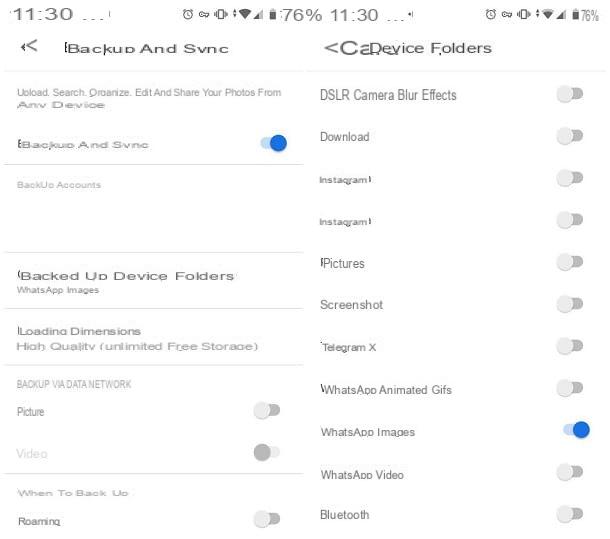
Another great technique for copying WhatsApp photos from an Android device to your computer involves using Google Photos, the Google app dedicated to image management and organization, with free cloud service attached. The app in question is pre-installed on most modern Android devices: if it is not present on the one you usually use, you can download it freely from the Play Store.
Once the app in question is launched, proceed with the initial setup and answer affirmatively to the request to automatically save the photos to the cloud in high quality (in this way, you can use the cloud space made available for free by "big G").
How do you say? Google Photos is already present on your device but you don't remember if you had activated the automatic synchronization with the cloud? No problem - after opening the app, make one swipe from left to right to call up the main menu, therefore, touch the items Settings e Backup and synchronization. Once this is done, activate the lever next to the wording Backup and synchronization and set the menu Dimensioni cartoon on the item High quality (unlimited free storage); if you wish, adjust the remaining items to define whether or not the photos should be uploaded via data network and / or roaming.
Anyway, although WhatsApp images come automatically saved in the folder WhatsApp Images of Android, you need to manually enable the synchronization of the dedicated folder, disabled by default: to do this, access the section again Settings> Backup and sync Google Photos, tap the entry Device folders backed up and move up ON the switch corresponding to the folder WhatsApp Images (or any other folder you want to sync).
Make sure, therefore, that you are connected to the Internet via Wi-Fi (if you have not activated the data network transfer) and wait a few minutes for the images to be uploaded to the cloud: when synchronization is complete, the crossed-out cloud symbol is replaced by the shaped symbol cloud with check mark.
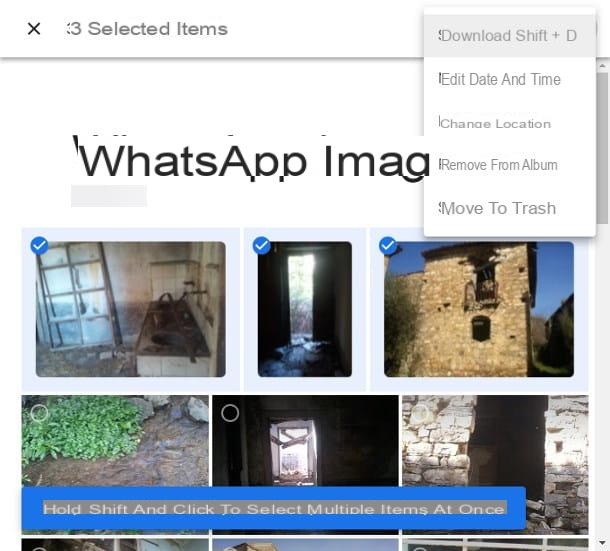
Once the transfer is complete, you can easily retrieve the previously saved images by connecting to the Google Photos website: click on the button Go to Google Photo, log in using the same Google account configured on the device in your possession (if you no longer remember the password, you can retrieve it by following these instructions), click on the button ☰ located at the top left and choose the item Album from the menu that appears. Finally, click on the album WhatsApp Images and act according to the operation you intend to perform: if you want to download all the photos at once (in the form of a .zip archive), press the button (⋮) located in the lower right corner and select the item Download everything give the menu to compare.
If, on the other hand, you want to copy the images selectively, move the mouse over the photo of your interest and press the icon in the shape of check that appears at the top of the photo; if you wish, carry out the same operation with the other photos you intend to download (or make a multiple selection by pressing the key Shift / Shift). When you are done, click on the button (⋮) located at the top right and choose the option Download give the menu to compare.
File Explorer (Windows)
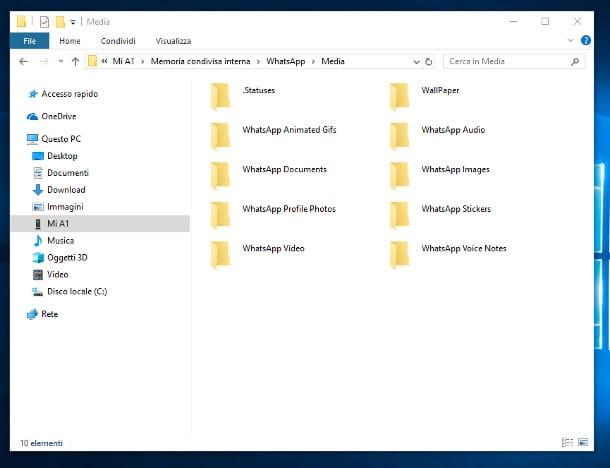
If you have the USB cable received with your smartphone and you have a PC equipped with the operating system Windows, you can transfer photos from phone to computer in a very simple way by directly accessing the Android memory via File Explorer, the program included “standard” in Microsoft operating systems and dedicated to managing and viewing files and folders.
How? Simple: First, connect the end to the phone microUSB / USB-C of the cable and connect the “regular” USB output of the cable to the appropriate port on the computer; done this, wait a few seconds for the computer to correctly recognize the phone (or tablet), move to Android and presses on the balloon indicating that the Device is charging via USB to access the USB connection configuration options. Next, put the check mark next to the item File transfer (o MTP, depending on the version of Android available to you) and wait for the device to be recognized again by the system.
When that happens, it launches a Explore Filletby clicking on the icon in the shape of gialla poster placed in the Windows taskbar or by opening any folder on your computer, then presses on the item PC / Computer question resident in the left bar, double-click the icon for the connected phone (eg. We are A1), then on Internal shared memory / Internal memory / Internal storage (o SD Card / SD Card, depending on where you set the saving of the images) and, finally, on the folders WhatsApp, media e WhatsApp Images: WhatsApp photos are all there, ready to be copied with the "classic" method provided by Windows.
Android File Transfer (macOS)
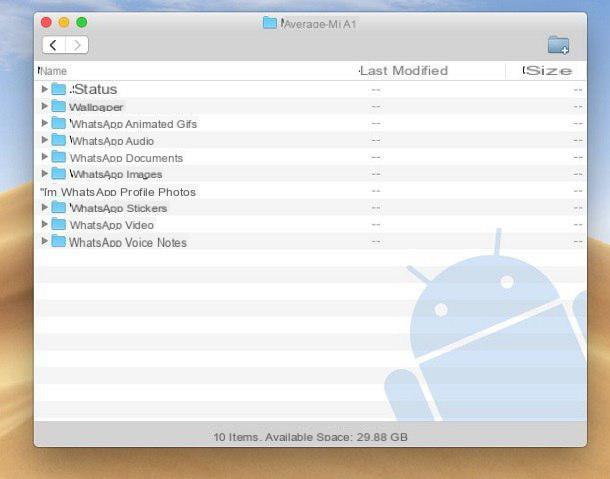
Similarly to what we saw for Windows, you can use a file manager to copy WhatsApp images from Android to Mac. However, I must tell you right away that the Finder, that is the file manager included “as standard” in macOS, does not support the display of files on Android devices; consequently, it is necessary to rely on a program specially designed for the purpose: Android File Transfer, which is free and allows you to access the memory of Android devices in just a few clicks.
To download it to your computer, connected to the program's website, press the button Download now and, once you have the file, start it and drag its icon into the folder Applications of macOS. Next, connect your Android device to your Mac via the supplied cable and set it to mode USB file transfer as I explained above (you must then touch the Android notification dedicated to USB Options and put the check mark next to the item File transfer o MTP).
At this point, open the folder Applications of the Mac (you can do this quickly using the menu Go> Applications Finder), right-click the icon Android File Transfer and press twice on the wording apri (this is only necessary the first time you start the program to bypass macOS restrictions on applications from non-certified developers). Once this is done, press the button Start, then on the folders WhatsApp, Media e WhatsApp Images and that's it: select the images that interest you (with the help, if necessary, with the cmd) and drag them directly to the most appropriate folder on your Mac. See? It wasn't that hard!
How to switch photos from WhatsApp for iPhone to PC
You have a iPhone and you don't know how to transfer the images received via WhatsApp to your computer? No problem, I can help you with that too! In the lines to come, I will walk you through the best ways to accomplish this task with very little effort and in a very, very simple way.
Web WhatsApp
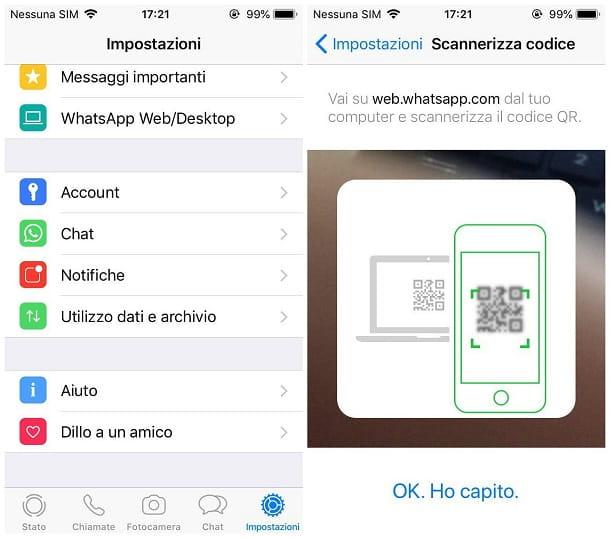
The simplest method for transfer photos from WhatsApp to PC, also with regard to the iPhone, involves the use of Web WhatsApp, the browser-based version of the famous messaging app. As previously seen, in order for the communication between phone and computer to be successful, the "iPhone by" must be connected to the Internet and WhatsApp must be installed and configured correctly.
All clear? Perfect! So, to begin with, connected to the Internet page of WhatsApp Web and wait for the appearance of the QR code to be used for authentication. When this happens, grab the iPhone, start theWhatsApp app and tap the icon Settings (Quella with l 'gear) located at the bottom right. Once in the next screen, select the item WhatsApp Web / Desktop, pigia sul pulsating OK. I get it. and scan the QR code displayed on the computer screen. If it is not the first time that you pair WhatsApp with a PC, you can make a new association by pressing on the voice Scan the QR code.
Once the pairing between the two devices is complete, you can download the images of your interest by following the same instructions I gave you in the section on Android.
iCloud
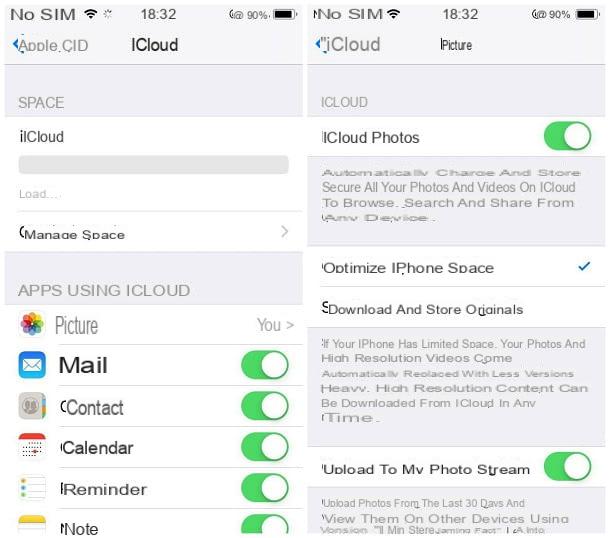
Another method for effectively transferring images from iPhone to computer is to use the Photo Library by iCloud, the integrated cloud storage space "standard" in Apple operating systems (but also available for the Web and in the form of a program for Windows), or the functionality photo streaming.
Both services allow you to share images on multiple devices, even if they differ in some details: Photo Streaming, for example, is designed for a "temporary" sharing of images (which remain on the server for only 30 days from their creation, after which they are deleted) and provides for the synchronization of contents with iCloud clients for Windows, Mac (the latter integrated into the operating system) and other compatible devices.
The photos saved in the iCloud Photo Library, on the other hand, are always available and can also be viewed and downloaded from the iCloud web interface, as well as from clients for Windows, macOS and other compatible systems; I'll tell you about this in a few minutes.
Anyway, before you even go ahead, check that one of the services between ICloud Photo Library o my photo stream is active on the iPhone, following the instructions I provide below.
- ICloud Photo Library - access the Settings of the phone by touching the appropriate icon in the shape ofgear placed on the home screen, tap on yours name and surname and then on the voice iCloud. Make sure, at the entry Gallery, the option is specified Yes, otherwise touch the appropriate option and activate the lever corresponding to the item ICloud Photos.
- My Photo Stream - access the Settings iPhone, tap the item Gallery and make sure that the lever corresponds to the item Upload to my photo stream is set to ON, otherwise you do it.
Once this has been verified, you can finally go to work and access WhatsApp photos using, depending on your needs, the iCloud client for Windows or macOS, or the service's Web panel. Below I give you the precise instructions to follow, in each of these cases.
iCloud for Windows
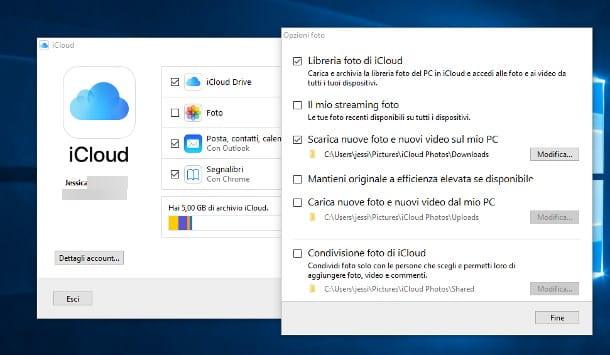
If you are using a Windows PC and you have not already downloaded the iCloud client on it, connected to this website, start the downloaded executable file (eg. iCloudSetup.exe), Accept the terms of the license agreement by checking the relevant box and pressing the buttons Install, Yes, Yes e end, to conclude the setup. Then restart your computer if prompted.
When you log in to Windows again, you should be offered the iCloud authentication module (if this does not happen, click on the icon blue cloud that appears near the system clock and press the button Log in): enter the credentials of theApple ID you use on your iPhone (if you don't remember them anymore, you can retrieve them by following the steps provided in this guide) and follow the instructions provided on the screen to complete the two-factor authentication.
At this point, put the check mark next to the additional elements you want to synchronize (the data of iCloud Drive or the contacts of the "iPhone by", for example), then click on the button Opzioni ... placed next to the item Gallery and apponi il segno di spunta accanto alla voce ICloud Photo Library, if you intend to synchronize content using this service, or My Photo Stream, if you want to download photos from the Photo Stream.
Finally, indicate if load or not the photos of the computer using the proposed boxes, click on the button end and then on the buttons Apply e Close to finish the configuration.
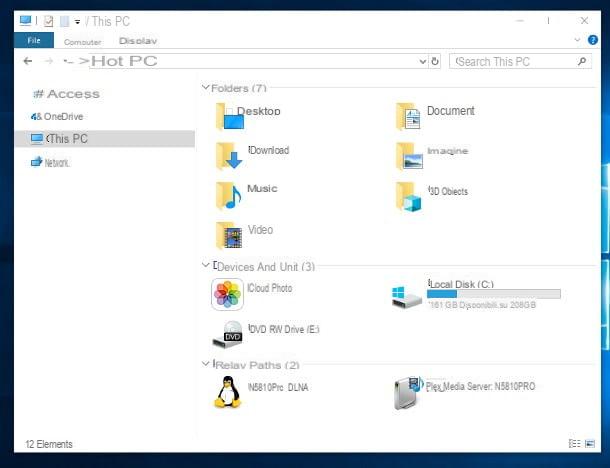
If everything went well, iCloud should immediately start downloading the photos: to view them, double-click the icon PC / Computer question placed on the desktop and repeat the operation for the icons iCloud e Download: the photos of the roll of iOS (including those of WhatsApp) are there, ready to be viewed and eventually copied wherever you prefer!
Note- In some cases, you may need to manually initiate file synchronization. To do this, click on the icon of blue cloud placed near the clock (presses the icon in the shape of upward arrowhead if you don't see it right away) and press the button Download photos from the small panel proposed.
iCloud for Mac
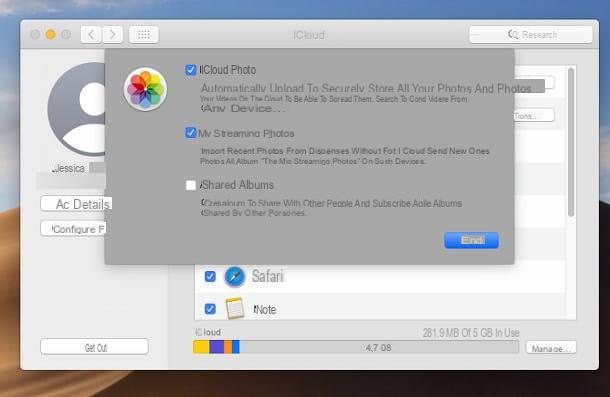
If it is your intention to download WhatsApp photos to the Mac using the Photo Library or photo streaming, you do not need to download the dedicated program, as it is included “as standard” in macOS. What you have to do, however, is to check that the iCloud service is correctly configured in the operating system: to proceed, log in to Preferences of workby clicking on the d-shaped icongear annessa there Dock bar, and presses the icon of iCloud placed on the screen that opens.
Successively click on your button Opzioni ... resident next to the item Gallery and check for check marks next to the item ICloud Photo (Or My Photo Stream, depending on the service you prefer to use): if they are not there, take care to affix them and confirm everything by entering, when prompted, the administration password of the Mac.
Note: if you have not yet set up an iCloud account, follow the procedure proposed on the screen and authenticate using the same Apple ID used for the iPhone.
The game is practically done: all you have to do is open the program Gallery macOS (the colorful flower attached to the Dock bar) and go to the item My Albums> WhatsApp (Or My Albums> My Photo Stream).
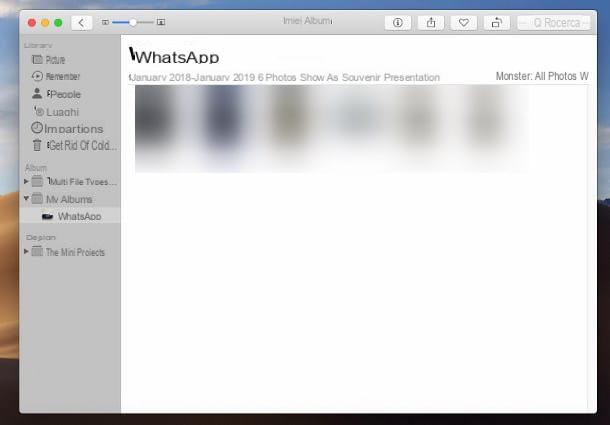
To download a photo, all you have to do is “take it” with the mouse (possibly with the help of the keys ctrl o Uppercase to make a multiple selection) and drag it to the most appropriate folder on the Mac. For additional information about using iCloud, I invite you to carefully read my specific tutorial on the subject.
File Explorer (Windows)
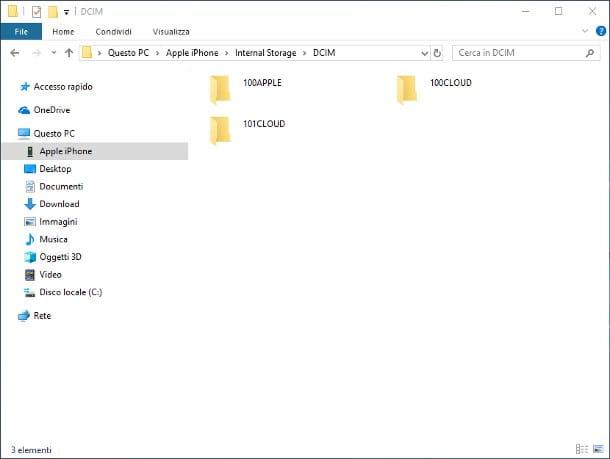
If you have the cable available USB / Lightning and a computer equipped with Windows, you can access WhatsApp photos saved on iPhone by making use of File Explorer, the manager integrated by default in the operating system. For the communication to be successful, however, it is necessary that iTunes is installed on the PC and that the latter has been previously authorized to communicate with the "iPhone by".
If you have not already done so, first proceed to install iTunes following the instructions I gave you in this guide, start the program and connect the "iPhone by" to the computer using the appropriate cable: after that, press the button Continue that appears on the PC screen, touch the item Authorize displayed, instead, on the iPhone screen and finalizes the pairing by indicating the unlock code phone, when requested. Once the association is complete, you can safely close the program.
To access WhatsApp photos through File Explorer proceed as follows: connect (if you have not already done so) the iPhone to the computer using the appropriate cable, unlock the "iPhone by" to use the USB cable and, when Windows ends recognition of the new device, open File Explorer (l'icona a forma di gialla poster located in the system tray, or the icon What PC located on the desktop) and click on the item Apple iPhone located in the left bar, under the section What PC (if it is "closed", you can expand it by pressing the button > placed in its correspondence).
The game is practically done: double click on the icons Internal Storage, DCIM and 100Apple to access the system gallery, which also includes WhatsApp photos. How do you say? Can't tell them apart from the others at a glance? I want to give you a tip: usually, the photographs captured with the system camera have a name similar to IMG_XXYY, where XXYY is a random number. The names of the photos coming from WhatsApp, on the other hand, are different: usually, they start with a sequence of four or five letters and end with a succession of four digits (for example FOLY1029).
Photo (macOS)
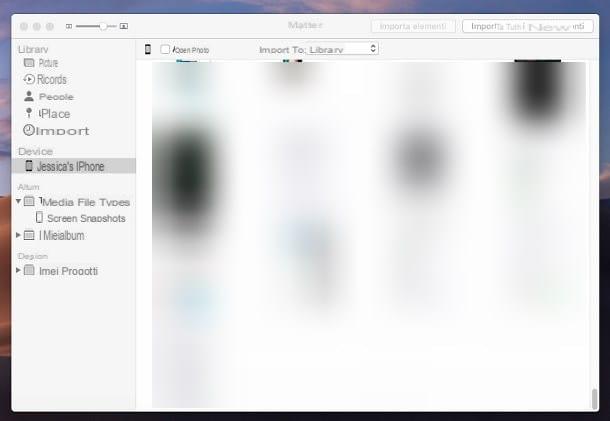
Another great way to transfer photos from WhatsApp to iPhone to computer is to use the program Gallery, installed “standard” on Mac operating systems. To use it, connect your iPhone to your Mac using the cable supplied and open the application Gallery: if this is the first time you have done this, follow the instructions shown on the screen to authorize communication between the computer and the phone (iTunes should open automatically to complete the procedure).
Once this is done, go back to Gallery and click on the entry iPhone of [your name], located in the left part of the window: after a few moments, the entire roll of iOS, including the WhatsApp photos, should appear inside the program window. At this point, select the images you want to transfer, choose the position to move them using the drop-down menu Import into and press pulsating Import X items, located at the top, to start the copy procedure.
AirDrop (macOS)
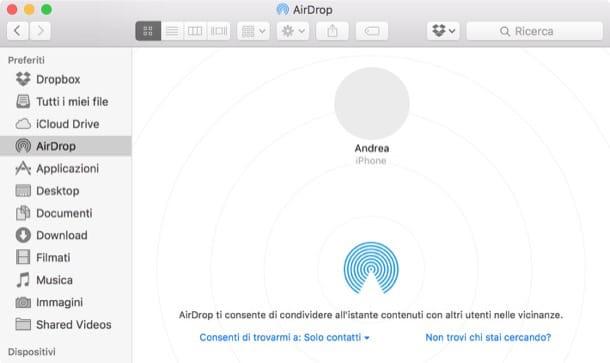
Finally, the last (but no less useful) method I have to offer you to move photos from WhatsApp for iPhone to Mac is to use AirDrop, the sharing service designed by Apple to easily move files between most of the devices it produces, such as iPhone, iPad and Mac: it is compatible with iPhone 5 and later, with almost all Macs produced after 2008 and uses, for its operation, technologies Bluetooth e Wi-Fi.
To take advantage of it, you must first activate the reception of files on the Mac: to do this, access the menu Go> AirDrop calling it from the top panel of macOS and wait for the Finder is shown on the screen. Where the Bluetooth and Wi-Fi were not active, use the appropriate button to activate these connections.
At this point, take action on the menu Allow to find me a to decide whether to receive files from everyone or come on only known contacts: If you use the same Apple ID on both your phone and Mac, the latter option is just fine.
Next, launch theWhatsApp app on the iPhone, select the chat that contains the image of your interest, open it and press the icon of sharing (shaped square with up arrow). Finally, select the Mac from the AirDrop section to immediately send the file, which will be automatically saved in the Photo gallery Of computer. If you need additional help, I invite you to read my specific tutorial on how AirDrop works.
Other systems to transfer images from WhatsApp to PC

The ones I have listed for you in the course of this guide are just some of the methods for transfer photos from WhatsApp to PC but, as I mentioned earlier, they are not the only ones: with a bit of imagination and the right tools, you can transfer single photos from WhatsApp to your computer in a very simple way and without wasting precious time. Here are some "tricks" that may be useful for you.
- Send Anywhere and AirDroid - these are apps that, in a short time, allow you to move images (and any other type of file) from one device to another. Both integrate into the system sharing menu. I told you about it in detail in my guide on how to transfer files from Android, even if they actually work with iPhone too.
- Email - after opening an image on WhatsApp, you can attach it in a message from e-mail using system sharing. One idea would be to auto-send you an email and then open it from your computer: just download the attachment to get the photo you want!
- Bluetooth - if your computer is equipped with Bluetooth, you can use this technology to send you WhatsApp photos. However, keep in mind that, in this case, the files may be moved at less than high speed. For more information, I invite you to consult my dedicated guide.
In case of problems

How do you say? Can't find the photos you wanted to transfer to your computer anymore? Let me give you a couple of tips to help you solve this annoying problem. First, if you are using Android, check that the images have not been moved to the microSD (or internal memory): to do this, download a free file manager (eg. File Manager +), start it and, after granting it the necessary access permissions, browse through the folders on the device looking for the folder Media di WhatsApp. The photos of your interest should be there, ready to be moved with some of the methods I have suggested to you throughout this guide.
If, on the other hand, you suspect that the images have not been downloaded at all (because you followed my tutorial to not save them in the device memory, given the limited amount of space available to you), go to the WhatsApp conversation that contains them and, once identified, press the icon in the shape of down arrow to download them immediately. Then follow the procedure that best suits your case (WhatsApp Web could be an idea) to transfer them to your computer.
Finally, if you suspect that some "automatic cleaning" app has already intervened on the photos, deleting all of them or deleting some of them, you can try to recover them using one of the methods I suggested in my tutorial on how to recover photos from WhatsApp or , if you can't, you could use the tools suggested in my tutorials on how to recover photos from Android and how to recover deleted photos from iPhone: unfortunately I cannot guarantee you a 100% success margin but, in this case, it is certainly worth a try!


























