Transform images to PDF online
Let's start with a number of online services that allow you to transform images into PDF directly from the browser. They are completely free (at least in the basic versions), do not require mandatory registration and protect the privacy of users by deleting all the files that are uploaded to their servers within hours of uploading. Despite this, I don't feel like recommending them if you need to convert files that contain sensitive data (eg personal information, secret work projects, and so on). When dealing with sensitive data it is always better to rely on offline solutions - or in any case solutions over which you have full control.
Online2PDF
If you want to create a PDF file starting from various types of images (e.g. JPG, PNG or GIF) you can contact Online2PDF: a free online service without registration that allows you to process up to 20 files at a time for a total of 100MB per conversion .
To transform your photos into PDF documents, then linked to the Online2PDF home page, drag the images to convert onto the button Select files (or click on the latter and select the images "manually") and use the mouse to reorder the photos to include in the PDF.
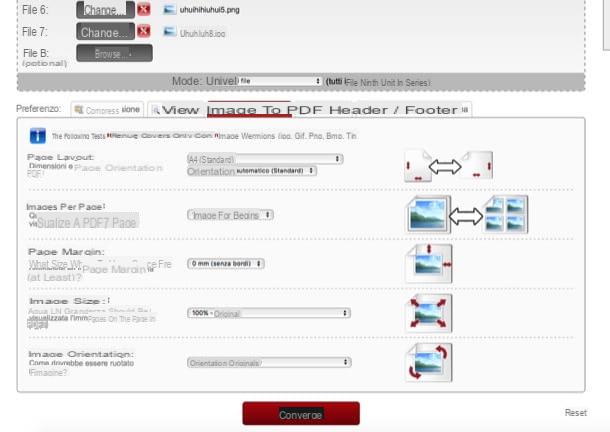
At this point, select the tab Image to PDF and use the menus that appear below to set the page layout, the number of images per page which must be included in the PDF, i page margins and all other parameters of the output document.
In conclusion, press the button Converted, wait a few seconds for the document to be processed and wait for it to be downloaded to your PC.
Convert images to PDF on Windows
Now here are a couple of applications that allow you to convert images to PDF on Windows PCs. They are free, have no annoying watermarks and are extremely easy to use: try them for yourself!
PDFill FREE PDF Tools
If you are using a Windows PC and you need the convert images to PDF on a frequent basis, download PDFill Free PDF Tools: a free application dedicated to creating, editing and transforming PDF files. Now I'll explain how to use it.
The first step you need to take is to connect to the official PDFill FREE PDF Tools website and click on the button first Download now located at the top right, under the wording Get this tool only, and then on the green button Download now present on the page that opens. Once the download is complete, open the PDFill Free PDF Tools installation package (PDFill_PDF_Tools_FREE.exe) and, in the window that opens, first click on the button Yes and then Next. So put a check mark next to the entry I accept the terms in the License Agreement to accept the conditions of use of the software and complete the setup by first clicking on Next three consecutive times and then on install e Finish.
In the initial setup screens, make sure not to select any other PDFill software other than FREE PDF Tools (otherwise these will also be installed, which you don't need). If you are asked to install Ghostscript e . Net Framework, accept: these are two free components without which PDFill FREE PDF Tools cannot function properly.
Once the installation of PDFill Free PDF Tools has been completed, start the program through its icon in the Windows Start menu and click on the button Convert Images to PDF. In the window that opens, click on the button Add an image or on the button Add all images under a folder to select single images or entire photo folders to be transformed into PDF and start the conversion process by clicking on the button Save as.
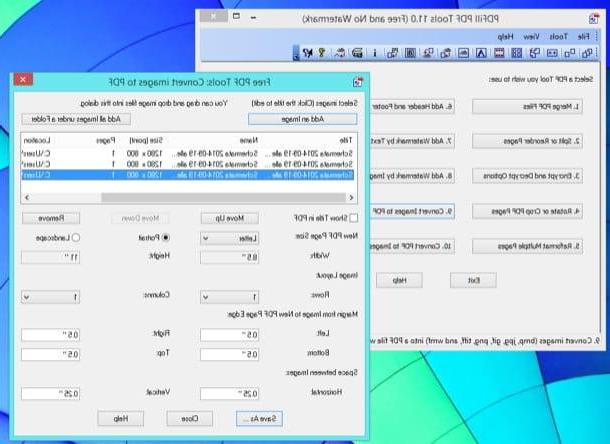
By placing the check mark next to the items Portrait e Landscape you can choose whether to orient the pages of the PDF vertically or horizontally, while using the text fields located under the heading Margin from image to New PDF Page Edge you can customize the thickness of the document margins.
i2pdf
If PDFill FREE PDF Tools seems a little too complex for your needs, try i2pdf. As its name suggests, i2pdf is a small free application that allows you to create PDF files starting from images in JPG, PNG, BMP, TIFF and GIF format. It is compatible with all versions of Windows and requires no installation to function: you download, start and that's it.
To download i2pdf on your PC, connected to its official website, scroll down the page and click on the link Download i2pdf 32 bit a 32 bit operating system was used oppure sulla voce Download i2pdf 64 bit if you are using a 64-bit operating system. When the download is complete, open thezip archive which contains i2pdf, extract the contents to a folder of your choice and run the executable i2pdf.exe.
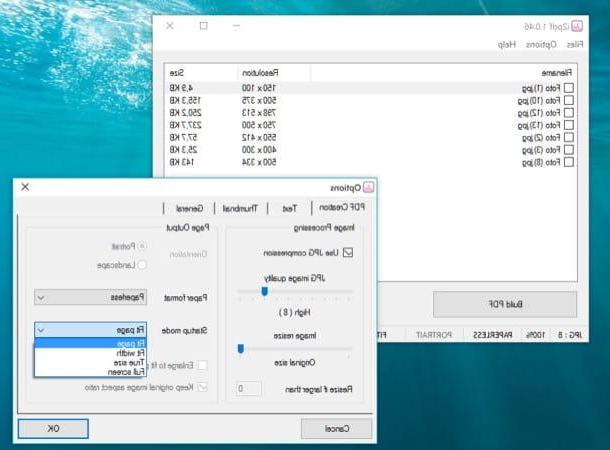
At this point, drag the images you want to convert to PDF in the i2pdf window, click on the button Build PDF and adjust the settings related to the output document using the menus and tabs in the window that opens (e.g. via the drop-down menu Page format you can choose the page format, using the drop-down menu Startup mode you can choose the type of adaptation to be used for the images in the document, while going to the tab Text you can activate the insertion of a custom text on each page of the PDF).
Finally, give the output document a name, choose the folder to save it and confirm saving the PDF to get your final document.
Convert images to PDF on Mac
You have a Mac? Then I have great news for you: you can convert any image to PDF without downloading additional applications to your computer. Read on to learn more
Preview
All you need to turn a series of images to PDF on Mac is Preview, the software to view photos and - in fact - PDF included "standard" in macOS.
Proceed in this way: open the first image you want to insert in your PDF by double clicking, then activate the option Miniature from the menu Vista. A sidebar will appear where you will have to drag all the images to convert to PDF.
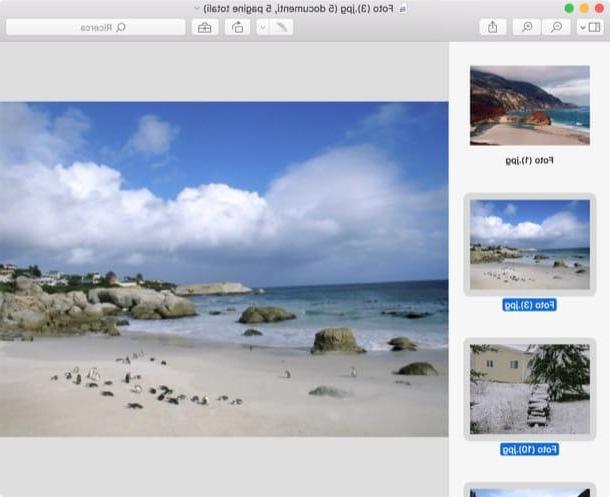
You will therefore have to arrange the thumbnails of the photos in the order you prefer and select them all by pressing the key combination cmd + a on the Mac keyboard. Finally, you will have to go to the menu File> Print, select the item Save as PDF from the drop-down menu located at the bottom left and choose the folder in which to save the final document.
Automator
If you want to make the image conversion process even faster, you can rely on Automator, the automation tool included with macOS. Using Automator, you can in fact create a system service and convert images to PDF simply by selecting them with the right mouse button and choosing an item from the context menu.
Going into more detail, what you need to do is open Automator (I puoi trovare nella cartella Other Launchpad), choose to create a new one service and set up the service in this way.
- The service processes the selection of - image file
- In - any application
- New PDF from images (The poster contains the output file and the other preference can be freely modified).
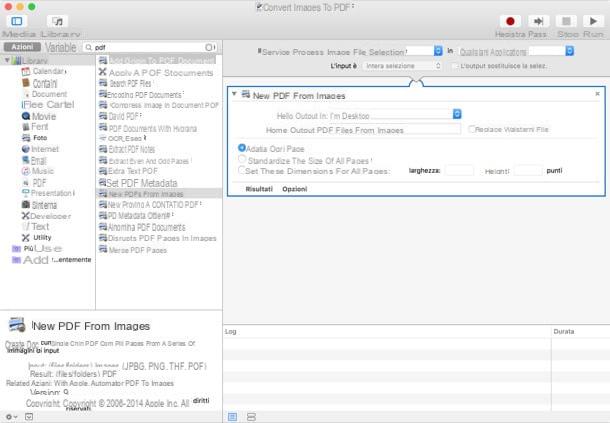
Finally, press cmd + s to save the servizio assegnandogli il nome che più preferisci (es. Convert images to PDF) e passa all'azione.
At this point, to transform images into PDF on Mac, all you have to do is select, right-click on one of them and select the item Services> [service name] from the context menu. The output PDF will be saved in the folder you chose in Automator.
How to transform images to PDF

























