How to turn a photo into JPG from your Android mobile
If you have a Android and you are looking for a system for turn a photo into JPG from your mobile, you can resort to the use of the apps that I will report to you below. They are all very easy to use and, of course, perfectly capable of fulfilling the purpose in question. Put them to the test now, you will see that you will not regret it!
Image converter
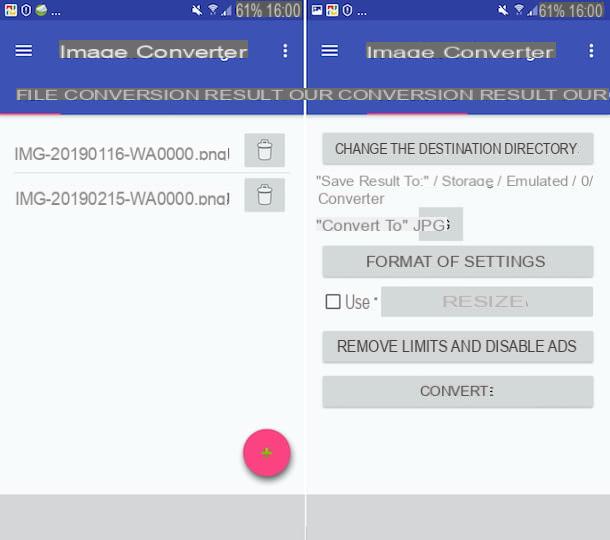
The first app to turn a photo into JPG that I suggest you consider, if you use Android, is called Image converter. As the name implies, it is a tool through which practically any type of image can be converted from one format to another.
It supports all the most popular formats, including JPG, and allows you to intervene even on multiple images in series. It's free, but offers in-app purchases (starting at $ 0,99 / month) to remove ads and unlock other extra features.
To download the app on your device, visit the relevant section of the Play Store and tap the button Install. Then click on the button apri appeared on the display or touch theicon which has just been added to the drawer, in order to start the application.
Now that you see the main screen of Image Converter, click on the button capacitor positive (+) lead, located at the bottom right, tap the button depicting a magnifying glass (to access the photo gallery), then on the one depicting a folder (to open the file manager), or the one with the written sheet (to access recent files); therefore grant the app i permits necessary to access the files stored on the device and select the photos you are interested in taking action.
Next, move to the section Conversion, selecting the appropriate item located at the top of the screen, and select the option JPG from the menu located next to the item Convert to. If you want to change the format settings (compression, color depth and quality), tap the button Settings format and adjust the available options.
If you want, you can also resize the images to be converted by checking the box Easier, by tapping the button Resize and changing the available settings. Then press the button Convert, which is at the bottom of the screen, and wait for the conversion procedure to be completed.
After completing the above steps, the tab will be shown to you Outcome, from which you can follow the progress of the conversion. At the end of the procedure, you will be able to access your photos transformed into JPG by going to the folder / storage / emulated / 0 / Converter from your device.
I also point out that, if you deem it necessary, you can change the folder in which to save the output files: to do this, before the conversion procedure starts, press the button Change the destination directory that you find in the card Conversion and select the folder of your interest through the file manager.
All File Converter
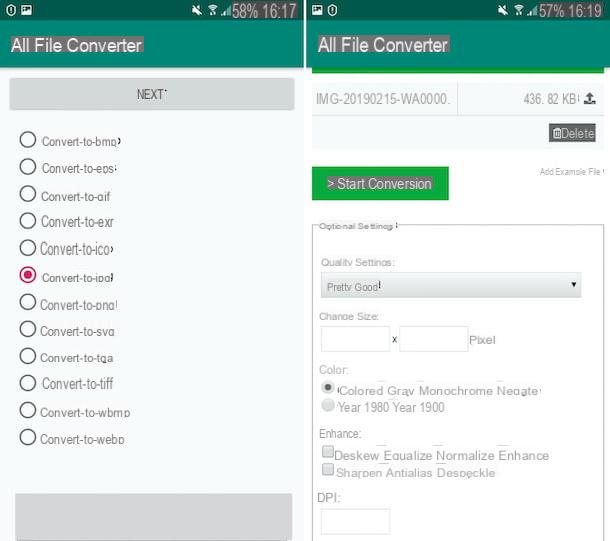
As an alternative to the app I have already told you about, you can evaluate the use of All File Converter: it is an application that allows you to convert documents, images, eBooks, audio files, videos and compressed archives. Of course, it can also be used to convert photos to JPG format. It's free, easy to use, and its user interface is quite intuitive.
To download it on your mobile, visit the relevant section of the Play Store and press the button Install. Then start the app by pressing the button apri appeared on the display or touch theicon which has just been added to the drawer.
Once the main screen of All File Converter is displayed, grant the app i permits necessary to access the files saved on the device, then tap on the item Image, select the option convert-to-jpg from the list that is proposed to you and press the button Next located at the top.
At this point, award your bottone Choose Files and select the photo you want to convert, taking it from the memory of your device. If the image is online, you can also download it from there, providing the relevant one link or by uploading it from your account dropbox o Google Drive, after selecting the appropriate items.
Scroll, therefore, the displayed screen and adjust (if you want) the settings related to quality of the final image, of the dimensions and colors, using the fields and menus located in correspondence with the section Optional settings, then tap the button Start conversion.
Once the conversion process is complete, you can proceed with the download for free of the photo in JPG format, by selecting the appropriate button on the screen and indicating the location where you want to save it on your device.
How to turn a photo into JPG from the iPhone
Let's now turn to the side iPhone: if you want to transform a photo into JPG from the Apple smartphone, you can use the tools that I will propose below. Don't worry: as with Android, you won't have to do anything particularly complex or out of your league, you have my word.
commands
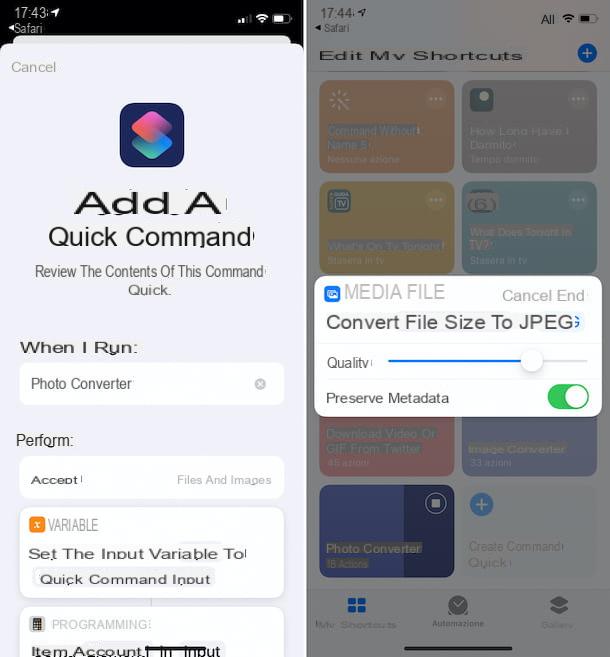
You've probably never noticed it before, but the app is available on iOS commands Apple (present "standard" on iOS 13 and in any case downloadable from the relevant section of the App Store), which allows you to perform shortcut useful for automating some operations.
The shortcuts can be created directly by the user or selected (and, if necessary, modified) among those ready for use, directly from the app gallery or from third-party sources.
To use it for your purpose, you can take advantage of the command named Photo Converter, which allows you to convert photos into popular image formats. To use it, open it Safari (or another browser) directly from your iPhone, visit the Web page dedicated to the command and press the button Get quick commands. In the Commands app screen that is now shown to you, tap the button Add untrusted shortcut.
If, when proceeding to carry out the steps described above, a warning appears on the telephone display concerning the fact that Commands app security settings do not allow untrusted actions, to fix it, proceed as follows: go to the home screen, tap on the icon Settings (Quella a forma di ruota d'ingranaggio), select the voice Quick commands in the displayed screen, move up ON l'interruttore accanto alla voce Allow untrusted shortcuts, fai tap sul pulsating Allow and type il unlock code device.
Once the command is added, select the item My quick commands which is located at the bottom of the main screen of the Commands app (or call up the Commands widget from the appropriate iOS screen) and tap on thePhoto Converter icon. Then grant to command i permits needed to access the photos saved on the device and choose the image you want to convert from the iOS gallery.
In the box that subsequently appears on the screen, make sure that the item is selected in the menu on the right JPEG (otherwise tap on the displayed wording and choose the correct option from the list that is proposed to you), adjust the quality of the output file using the appropriate bar, choose whether or not to keep the metadata using the appropriate switch and press on the item end.
To conclude, close the screen that opens by tapping on the item end placed at the top, and choose, from the menu that is proposed to you, whether to save the final file as a copy of the original in the device Gallery (Save to Camera Roll) or whether to overwrite the original image (Save and Delete the Original).
The Image Converter
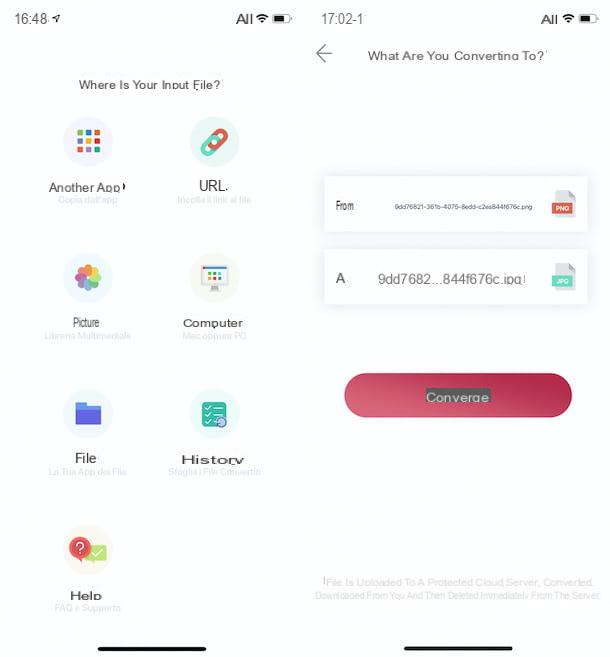
If the use of the Commands app and the shortcut I suggested to transform a photo into JPG from your mobile did not satisfy you or, in any case, you prefer to turn to an alternative resource, I suggest you try the app called The Image Converter.
As its name suggests, it is an application that allows you to intervene on various image formats, carrying out conversion operations. It is free but, to carry out the operation covered by this tutorial, you need to subscribe to the Premium Pass through in-app purchases (with costs starting from 3,49 euros / month, but also available in a free trial version that works for 1 week) , which unlocks support for all file formats and offers other extra features.
To download the app on your iPhone, visit the relevant section of the App Store, tap the button Get, quindi quello Install and authorize the download via Face ID, touch ID o password dell'ID Apple. In segito, avvia l'applicazione, premendo sul bottone apri appeared on the display or by touching its icon which has just been added to the home screen.
Now that you see the main screen of the app, choose whether to grab the photo to convert to JPG from the Photo gallery of iOS, from other locations on your device and in the cloud using the Files app, from computer, from Internet or from aother application, by tapping on the icon of the action you are interested in, and select the image to convert.
Next, choose the option JPG Image (.jpg) give menu to tendin A and tap the button Converted. On the next screen, activate the Premium Pass by pressing the button Subscribe now, authorizes the activation of the trial period via touch ID, Face ID o password dell'ID Apple and wait for the conversion procedure to be completed.
At the end of the process, you can choose whether to save the converted photo in the photo gallery iPhone, if you open it in aother app or if share it, by touching the icon of the operation you wish to carry out.
Once you have activated the subscription to the app, remember to deactivate it (if you do not intend to renew it after the free trial), by going to the menu Settings> iTunes and App Stores> [your Apple ID]> View Apple ID> Subscriptions.
How to turn a photo into JPG from your mobile

























