How to turn a photo into PNG on PC
The computer is the main tool that you will most likely use to process and change the extension of an image file. With the right programs, you can solve your conversion problems in no time: read how to turn a photo into PNG on PC using some of the best known software dedicated to post production of images, such as Photoshop e GIMP.
How to turn a photo into PNG with Photoshop
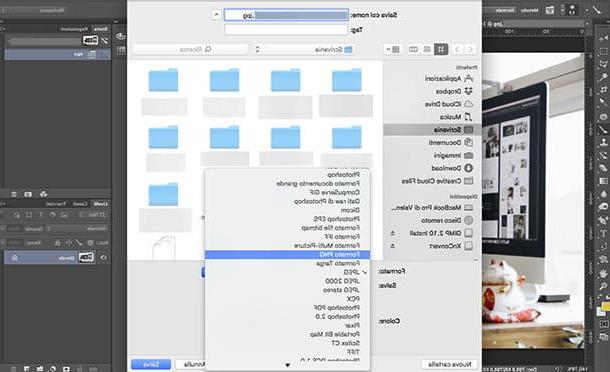
If you have a little familiarity and passion for photography, for sure you will know Photoshop: the famous photo editing software produced by Adobe, among the most complete on the market. Well, if you want to know how to turn a photo to PNG with Photoshop, know that you can do it in a few clicks.
First of all, if you don't have Photoshop installed on your computer, you can find out how to do it by reading my dedicated tutorial. The program is available in one 7-day trial version, after which it has prices starting from € 24,39 per month.
Once Photoshop is present and operational on your computer, to transform a photo into PNG, all you have to do is import it into the program, via the menu File> Open that you find at the top left. Then go to the menu File> Save with nome and, in the window that is proposed to you, set the drop-down menu Size su PNG format. Then click on the button Save.
A small dialog box will open, called PNG options: leave the options you find ticked inside it (or change the options that interest you, if you know where to put your hands), and click on the button Ok. Optimal! You got your photo transformed into PNG with Photoshop.
How to turn a photo into PNG with GIMP
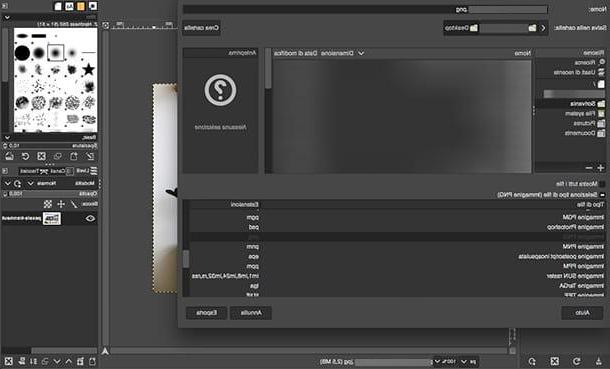
To change the format of an image, it is not necessary to use expensive programs: in this chapter, in fact, I will explain to you how to turn a photo to PNG with GIMP, the completely free open source alternative to Photoshop, compatible with all major desktop platforms (Windows, MacOS e Linux). To download the program on your computer, connect to the official GIMP site and then follow the instructions in my guide on how to download GIMP.
Once GIMP is installed, use it to open the image you want to turn into PNG from your computer (via the menu File> Open located at the top of the program's central window). If your intention is to simply save the image in PNG, always from the menu Fillet, select the option Export as. You will see a new window open: go to the lower left of it and click on the symbol + located next to the wording Select file type (By extension).
At this point scroll the menu to the item PNG image, select it and then click on the button Export. The dialog box named Export images as PNG: decide what type of export options to configure inside, or leave everything as it is if you don't know where to put your hands and click on the button again Export. Mission accomplished! You got your image transformed into PNG using GIMP.
How to turn a photo into PNG with Paint
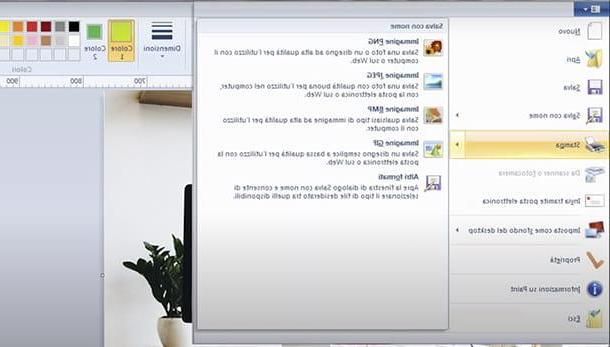
Who hasn't happened to use Paint? Yes, the historical drawing program, simple and intuitive, present on all versions of Windows. Today it can be found on Windows 10 also in its renewed and advanced version, called Paint 3D, with support for 3D graphics. However, for the purposes of this tutorial, the classic version is enough.
If you want to know how to turn a photo to PNG with Paint in its "classic" version ", then select the image to convert from your PC, by right clicking, and choose the options Open with> Paint from the context menu. Alternatively, open Paint from the menu Home Windows and go to the menu File> Open, top left.
Once you open the image to convert to Paint, go to the menu File> Save As (top left) and in the drop-down menu at the bottom of the window that opens, choose the option PNG image. Easier than that?
For what concerns Paint 3D, the steps are similar to those just indicated for Paint. However, when you have the image open in the program, click on the button Save and, this time, in the tab that opens, go to the item Save eat, expand the drop-down menu and choose the option here PNG.
How to turn multiple photos into PNG
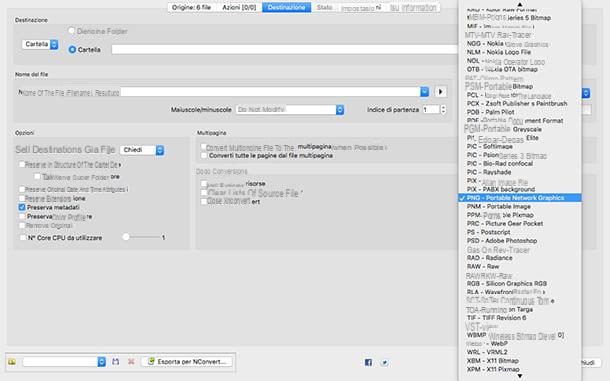
You are trying to understand how to turn multiple photos into PNG simultaneously? In that case, I recommend you XnConvert.
It is an excellent software to convert files in bulk mode by choosing from all the main graphic formats. It is compatible with Windows, macOS and Linux and is free, as long as you use it for yourself personal purposes; otherwise you need to purchase a license from 15 €.
To download the program on your PC, connect to its official website and press the button with the symbol of speech bubble and down arrow for the version you want to install on your computer. It is also available in a version that does not require installation on Windows: you can get it by clicking on the button ZIP Win 64bit (o ZIP Win 32bit, if you are using a 32-bit operating system).
When the download is complete, if you use Windows, extract the archive you just obtained and start the executable xconvert.exe. If you use MacOSInstead, open the package .dmg and drag the program icon to the folder Applications Of computer.
Once XnConvert is open, first choose how you want to display the images inside it: small miniatures, miniature, large miniatures o list. Once this is done, you have several possibilities to upload the images to XnConvert. You can directly drag and drop files inside the program, use the key + Add or the button Add folder, very useful if, in fact, you have a considerable number of files to transform into PNG.
Once the images have been imported to XnConvert, click on the button Destination, which you find located in the menu at the top, then in the section Size, in the tab that will open, click on arrow symbol pointing down to expand the drop-down menu: scroll the list to the item PNG - Portable Network Graphics and select it.
Decide whether to configure other options, such as the destination folder of the transformed files, and finally click on the button Converted. Wait for the files to be processed, checking the progress of the process in the tab State, which will open automatically. You will see that in a short time you will be able to transform a good amount of images into PNG with a single import, thanks to XnConvert.
How to turn a photo into PNG online
Among the most convenient solutions to change the format of a file, there is certainly that of proceeding through the Web. Here then how to turn a photo into PNG online, using sites accessible from any browser, on which it is possible to upload even more images at a time, to have them returned converted into PNG format. Obviously I'll point out those free and also safer from a privacy, a factor to always keep in mind when operating online.
Convertio
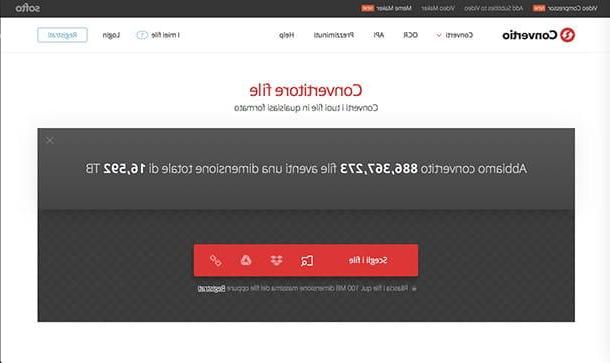
Among the best web services to convert images to PNG, there is certainly Convertio. It is a site where you can upload files of various formats and is supported by all platforms. Easy and intuitive to use, it does not keep memory of the uploaded files, while it deletes the transformed ones after 24 hours and, in any case, offers the user the possibility to delete them manually, from the section My files.
To transform a photo into PNG with Convertio, connected to its main page and click on the button Choose file determining the source from which to take them: the options available are from computer, from dropbox, from Google Drive and one URL.
Once you read the status Pronto next to uploaded files (they can be uploaded to multiple drives, as long as they do not exceed 100 MB) set the drop-down menu In su Image> PNG. Fatto ciò, click on your button Converted and wait for the conversion process to finish, then use the button Download to start downloading the converted PNG files to your computer.
If you want to upload and convert heavier files, or take advantage of Convertio's more advanced options, you can join a paid plan ranging from $ 9,99 per month ($ 5,99 per month if you choose an annual plan) to 25,99, $ 15,58 per month to have no limitations (which becomes $ XNUMX per month if we are sure to use Convertio for at least one year).
JPG2PNG
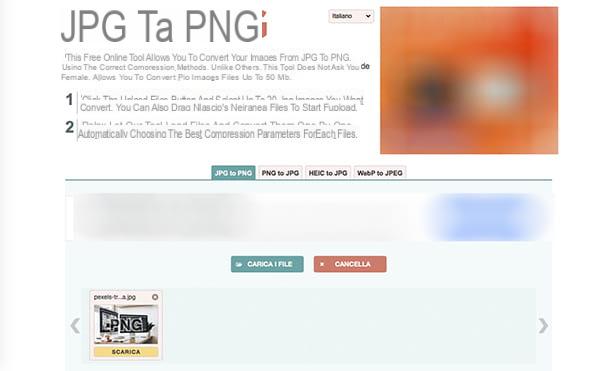
When it comes to online converters dedicated to image file format, JPG2PNG is one of the most used services, also to apply the right photo compression methods. Note: this service allows you to upload only files that are originally in JPG format. No personal data or email address will be requested. You can upload up to 20 images at the same time, for a maximum of 50 MB of weight for each file.
To proceed, connect to the JPG2PNG site, and click on the button Upload files to select the files to convert, or drag them to the indicated area. Wait for them to be uploaded online. When the files are converted, click the button Download everything and you will get the PNG images to your PC.
App to turn a photo into PNG
You may be wondering if it is possible to convert an image to PNG even from a smartphone or tablet. The answer is yes: read the next lines to find out the app to turn a photo into PNG best suited to you, whether you have a device with an operating system Android, be a iPhone or iPad.
Image Converter (Android)
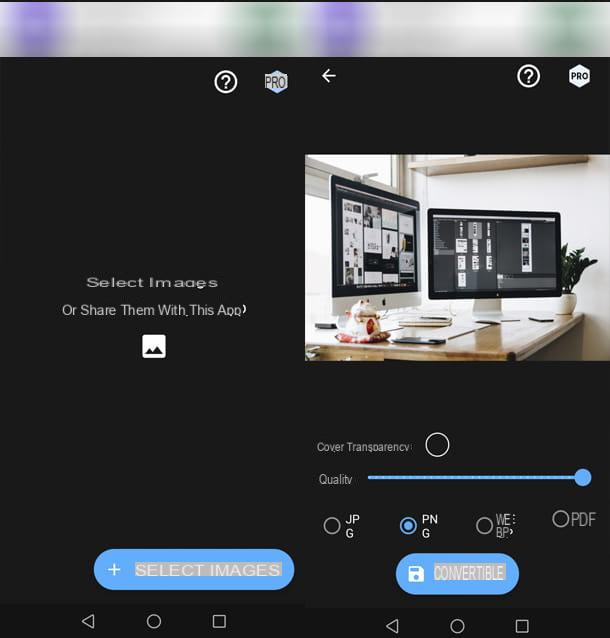
You have a device Android, and you need to turn a photo into PNG directly from it, quickly and easily, I recommend the app Image Converter. The app, as the name implies, not only allows you to convert photos to PNG, but also to perform other types of conversion. You can download it for free from the Google Play Store, or from an alternative store, if you don't have the services Google. The app contains only a little bit of advertising, which is not very invasive.
Look for it in the store and once located, select the button Install and then tap on the item apri. Then tap the button + Select images and choose the photos you want to convert from the app Gallery.
Then tap on the item Allow, to allow the app to access the images stored on your device, and wait for the photo to load. Now select with the cue ball the format PNG e fai tap sul pulsating Converted.
Wait for the file to be processed, close the advertisement screen touching the cross symbol, located at the top left of the display, so you will notice the warning Image saved in the Gallery: tap on the item apri and choose which other app to complete the action with (I recommend Gallery). Now you can see the result.
Commands (iOS / iPadOS)
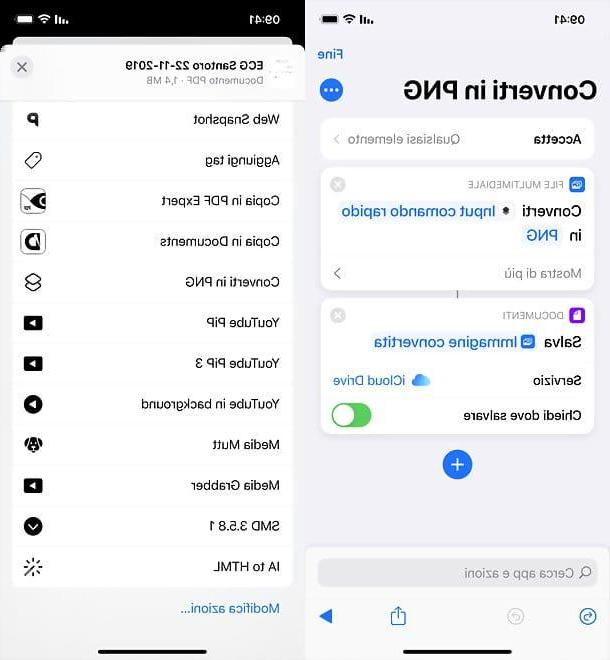
A iPhone or iPad, I have great news for you. In fact, you must know that you can convert images using a solution included "as standard" on your device: Commands, developed by Apple itself. The latter, a bit like Automator on macOS, allows you to create quick commands and thus automate a wide range of procedures. The commands in question can either be created directly by the user or imported from outside.
So today I'll tell you how to create a command to convert photos to PNG. All you have to do is launch the app commands on your device (if you can't find it, you can easily reinstall it from the App Store) and start creating a new command by pressing the button + located at the top right.
On the next screen, search for and select the command Convert image, then press on the card of the same that appears on the screen and set the field Converted su Quick command input and that In su PNG. Once that is done, add the action as well Save file, moving it under the conversion one created earlier.
Now, hit the button (...) located at the top right, activate the lever Show in sharing (so that it appears in the iOS / iPadOS sharing menu), press the buttons end e NEXT, assign a name to the command (ex. Convert to PNG) e pigia sul pulsating end.
Mission accomplished! Now, to convert an image to PNG, all you have to do is select the starting file you want to convert in any app (eg. Fillet), call up the sharing menu (the square with arrow inside), select the command name for convert to PNG created above and choose the destination path of the output file.
How to turn a photo into PNG

























