Index
Programs to enter PCs
Di programs to enter computers there are really many, each of which is characterized by precise characteristics, methods of use and licenses. Below you will list the ones that, in my opinion, represent the best.
TeamViewer (Windows / macOS / Linux)
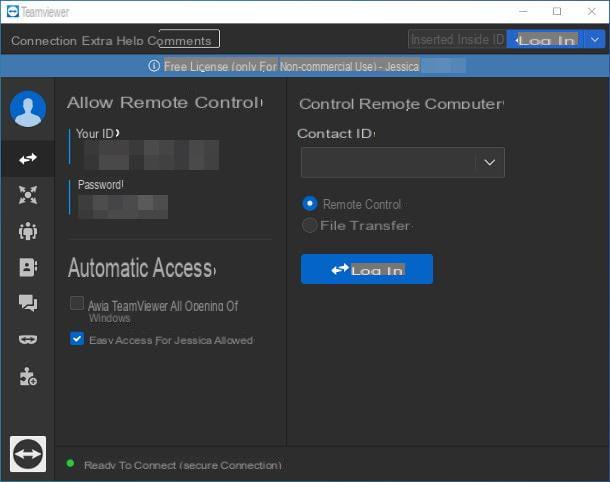
TeamViewer is one of the best known and most used programs in the category: it allows you to access any computer with an Internet connection, to control it in all its aspects, to transfer files and much, much more.
As for the license, you can take advantage of TeamViewer completely free of charge, as long as you use it exclusively for personal and non-commercial purposes. Otherwise, you need to subscribe to the platform, with prices starting from 29,90 € / month.
The mechanism of operation of TeamViewer is very simple: that's enough install the program on the two computers involved, write down the "coordinates" of the PC to be controlled and enter them in the one that will access it.
So, first, download TeamViewer on both PCs, by connecting to its website and clicking on the button Free download which appears in the center of the screen. Once the download is complete, start the file obtained and follow the specific procedure for the operating system you are using.
- Windows: put the check mark next to the item Default installation, click on the buttons Accept - forward e Yes, put the check mark next to the item I want to use the free version for personal use and press pulsating Ends, to complete the installation procedure and start the program.
- MacOS: Double-click the icon Install TeamViewer resident in the new window that appears on the screen, press the button apri (if necessary), put the check mark next to the wording I accept the EULA and proceed by clicking the buttons Continue e Continue twice in a row. Now, enter the Password on your Mac, click the button Install software and, once the files have been copied, grant the program the necessary permissions by clicking on the buttons Configure permissions e Open system preferences. Once this is done, click on the item Accessibility visible on the sidebar of the window that opens, put the check mark next to any option that concerns TeamViewer and carry out the same steps for the sections as well Screen recording e Full disk access.
It should be noted that on the PC to be controlled, the use of TeamViewer QuickSupport, a "light" version of the program that only allows you to receive support. It doesn't even require installation: you can always find it on the official TeamViewer website.
In case of doubts or problems, I refer you to reading my TeamViewer download guide, in which I have provided you with even more detailed information on how to proceed.
Now, stand in front of the computer to control and take note of thePartner ID (the number displayed under the heading Your ID) and of Password access, both indicated in the form Remote control program (left).
Once this is done, open the program on the computer you intend to work from, click on the tab Remote control and enter thePartner ID obtained previously, inside the text box residing in the section Control remote computer. Finally, put the check mark next to the item Remote controlclick on your button Connect and, when prompted, enter the Password access to the PC to control and give Submit.
The game is practically done! Within a few seconds, you should see the desktop of the PC to which you have established the connection: from this moment, you can check it in all its aspects, acting exactly as if you were in front of its screen.
If you wish, you can configure TeamViewer to accept connections from outside even without entering a password (after associating the same TeamViewer account on all computers involved), quickly send files to the interlocutor, carry out software updates remotely and much more : to find out more, I suggest you read my tutorial dedicated to how the program works.
AnyDesk (Windows/macOS/Linux)
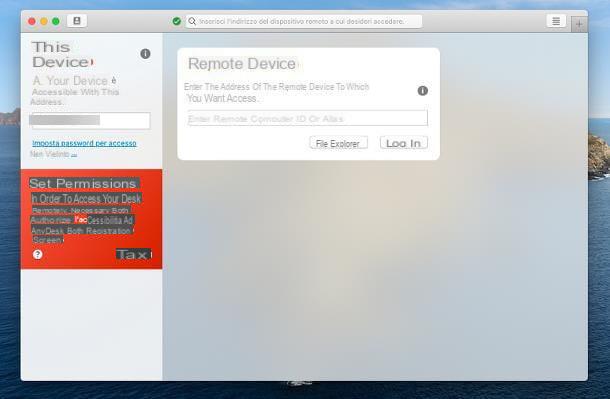
AnyDesk is another great program designed to remotely control a computer, which makes ease of use its strength: you can use it free of charge for personal purposes, while for commercial use a license is required (with prices starting from 8,49 € / month).
In order to function properly, AnyDesk must be present on all computers involved; although the software works even without installation, in order to avoid problems related to permissions, I suggest you do it at least on the PC to be controlled.
Anyway, to download the program, connect to its home page and click on the button Download now. Once obtained the file d'installazione, open it and follow the steps for the operating system you are using.
- Windows: click on the link Install AnyDesk on this computer ..., remove the check mark from the option for AnyDesk printer and last the setup by pressing the buttons Install e Yes.
- MacOS: drag theicon program in the folder Applications of the Mac, open the latter, double-click on the file you just copied and click on the button apri, to authorize the first run of the application. Now, click on the item Tax, located on the initial screen of the program, and then on the button Open system preferences, to grant the necessary permissions: click on the item Accessibility located in the left part of the window, put the check mark next to any item concerning AnyDesk and repeat the same steps for the section Registration. If you are unable to change the options, click on the symbol locked padlock at the bottom left and, when prompted, enter the Mac password and by Submit.
At this point, if you need to log into a PC to provide assistance, and if the rightful owner of the computer can access it, ask them to notify you of the numerical sequence below the wording This device, enter it in the text field Remote device visible in the AnyDesk window open on your computer and click on the button Connect.
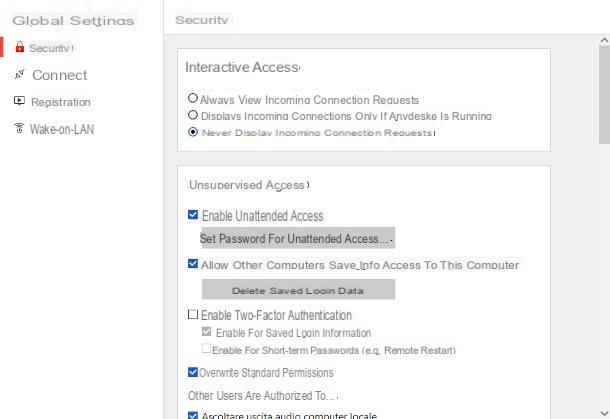
Following this operation, the owner of the PC to be controlled will receive an access request, which must be accepted by clicking on the buttons Unlock (only when first used on Windows) e Accept. If you use Windows, you will also have to click on the button Unlock, to bypass the firewall and give AnyDesk full access to the network.
If, on the other hand, you need to configure unsupervised access (authorized by a password and not by human "click", so to speak), press the box Set password for unsupervised access ... present in the AnyDesk screen on the PC to be controlled, put the check mark next to the item Enable unsupervised access and type the Password to be used for future accesses, for two consecutive times, within the appropriate fields.
Per finire, click on your button Apply and that's it: starting from this moment, you can log in to the PC remotely by entering theID in the appropriate AnyDesk field and specifying, when requested, the Password previously set, to establish the connection. Easy, right?
DWService (Windows / macOS / Linux)
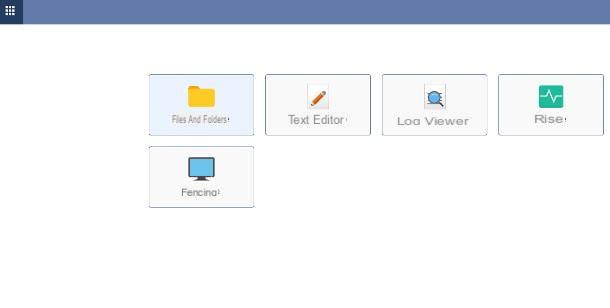
DWService is a real platform dedicated to remote control, which works by joining a web server to a connection client available for Windows, macOS and Linux: once the client installation is complete, it is possible to access the PC to be controlled using any browser. Unlike the solutions seen so far, DWService is a program to enter computers for free also for commercial purposes: this means that you can use it, at no cost, in any eventuality.
In order to use the service, you must register on the dedicated platform and create a agent, to be configured later on the computer to be controlled: then open the home page of the service, click on the link Register here and enter the requested information in the form that is shown to you (e-mail, Password e geographic location).
Now, solve the check captcha, click on your bottone Subscribe and enter, when requested, the verification code which should have been sent to you by email in the meantime. When login is complete, click on the box Area, award your bottone [+] placed at the top and indicates a name to be assigned to the agent (eg. 's PC) and, if you wish, a short one Description to identify it.
After this step too, click on the button Add and wait to be brought back to the DWService main page. When this happens, click on the section To install visible on the left and take note of the agent number just configured, located at the bottom of the box visible on the screen: you will need it soon.
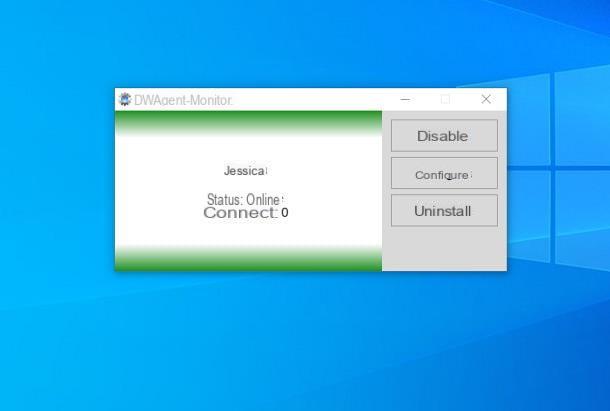
Now, move on to computer to control and proceed with the installation of the DWService agent: connected to this website, click on the button Download twice in a row and wait for the client installation file to download to your computer.
Once you get the file, follow the specific procedure for the operating system you are using.
- Windows: start the file obtained earlier, click on the buttons Install, Following e Yes, put the check mark next to the item Yes and press the button again Following. Once this is done, check the box next to the wording By typing the installation codeclick on your bottone Following, type il agent number previously configured and press the buttons Following e close, to conclude.
- MacOS: open the folder of Download, right click on the file obtained above and press the button apri, in order to overcome the restrictions imposed by macOS on software from non-certified developers. Now, repeat the same operation on the icon named DWAgent, put the check mark next to the item Install, award-winning Following and, when prompted, enter the Password of the Mac in the appropriate field and go on Submit. Therefore, follow the same instructions already seen in the previous point to configure the agent.
The game is practically done! To connect to the remote computer of your interest, connected to the DWService home page and, after logging into your account, click on the button Area and then on name agent configured earlier, which resides in the section Available. To view and / or control the desktop, click on the button Screen And that's it!
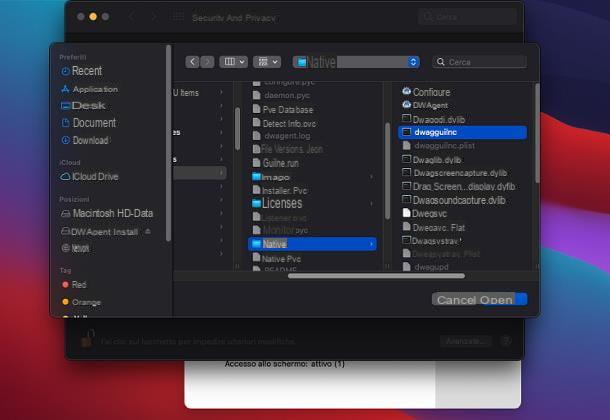
Please note that if the computer to be controlled is a Mac, you will need to give DWService permissions for accessibility e screen recording, even before connecting, otherwise you will only be able to view the contents of the desktop, but not check it.
To do this, open the System preference, by clicking on thegear residing on the Dock, access the section Security & Privacy, click the locked padlock located at the bottom left and enter the Password of the Mac, when prompted, to unlock the changes.
Now, click on the entry Accessibility located in the left sidebar, press the button [+] and select il name from the Mac disk (ad es. Mac Mini), using the drop-down menu that appears at the top of the new panel.
At this point, open the folders Macintosh HD > Libreria > DWAgent > Native and double-click the file dwagguilnc, to add it to the list of applications authorized to use the accessibility system. Then click on the item Screen recordingclick on your button [+] and repeat exactly the same steps seen a few seconds ago, in order to authorize DWAgent to fully interact with the screen. If you intend to also perform file exchange operations, repeat the same procedure for the voice as well Full disk access.
Other programs to enter computers
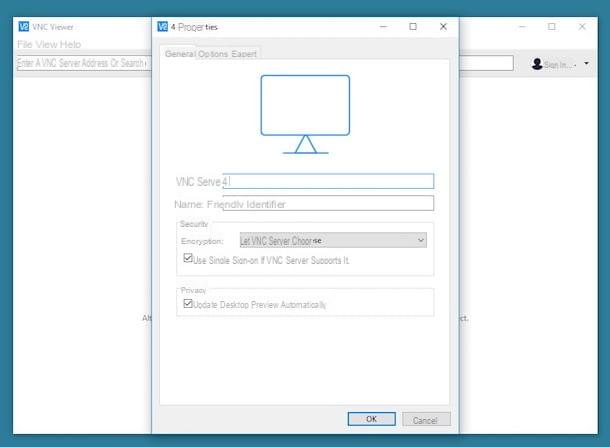
The ones I have listed so far are just some of the best programs to enter computers, but they are not the only ones. Here are some valid alternatives to the previous solutions.
- Supreme (Windows / macOS): is a software that allows you to control any computer via the Internet, which does not require installation and is immediately ready for use. It is free for personal purposes.
- VNC Connect (Windows / macOS / Linux): this is a remote access platform made available by the RealVNC team, which allows you to remotely control any computer on which the appropriate server program is installed. It is paid (with prices starting from 36 € / year), but it has a free trial period of 14 days.
- Chrome Remote Desktop (Windows / macOS / Linux): This is an extension designed for the Google Chrome browser, which allows you to provide and receive assistance over the Internet. Its use is free and involves the installation of a program on the computer to be controlled.
To find out more, take a look at my guide dedicated to remote access programs, in which I have covered the subject in great detail.
App to enter computers
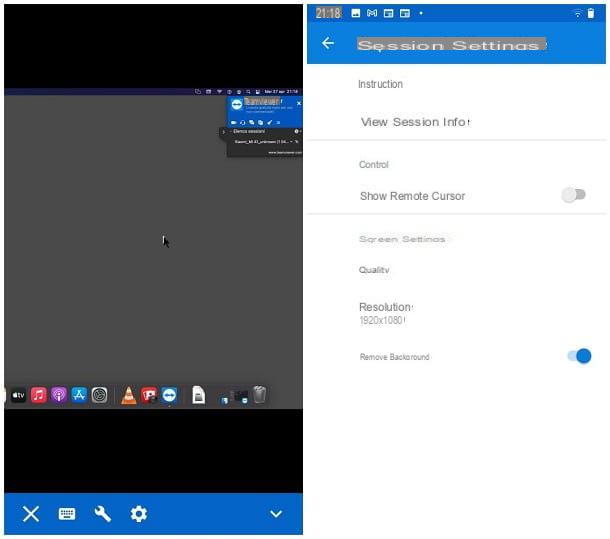
Do you need to access a computer connected to the Internet using your smartphone or tablet? In this case, you can use the “companion” apps of the most popular remote control software. Here are some of them.
- TeamViewer (Android / iOS / iPadOS): this is the remote control app combined with the aforementioned computer program, of which it shares the terms of use and license terms.
- Chrome Remote Desktop (Android / iOS / iPadOS): is the official application to access computers set up for control via the homonymous extension for the Google Chrome browser. It's free.
- Splashtop (Android / iOS / iPadOS): is an application that works with the help of a desktop client, called Streamer, which must be installed on the computer to be controlled. It is free for non-commercial purposes.
- DWService (Browser): if you have chosen to use the control platform mentioned above, you will be pleased to know that you can also access the configured agents through the browser of your smartphone or tablet, in a way that is almost identical to that seen on a computer.


























