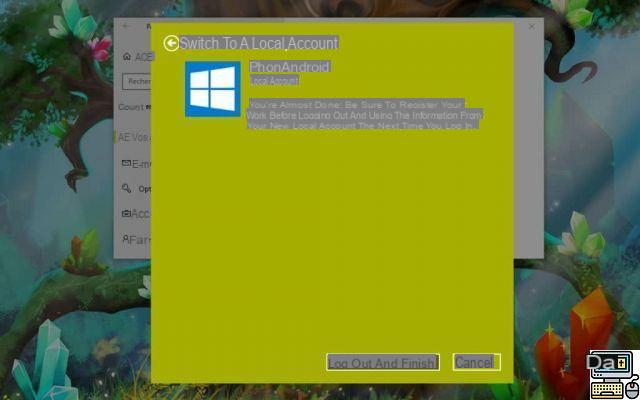If the installation and management of Windows 10 becomes easier over time, Microsoft also tends to push its users in a direction not always desired, under the guise of providing them with better features or increased security. This is the case, for example, of account manager: in its latest update, Microsoft requires you to use an online account, without giving you much choice as to whether to use a local account. However, there is a way to switch to a local account and therefore free yourself from a Microsoft account.
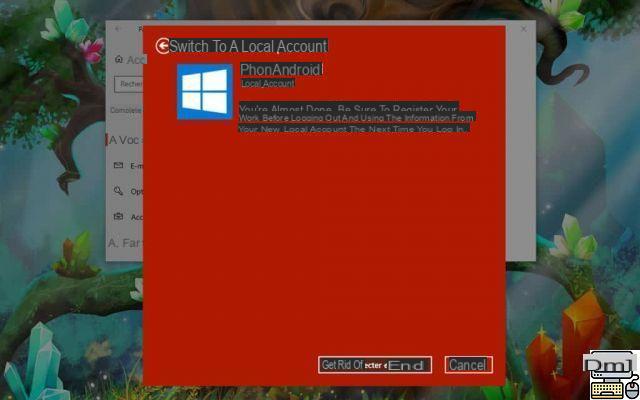
Since its last update, and when you install Windows 10 for the first time, Microsoft is forcing your hand. You are forced to use a Microsoft online account to finalize the installation of Windows 10 and to be able to use it properly. Of course, there is a trick: by completely disconnecting from the Web, at the time of installation, it is possible to use a local account rather than an online account. But what if you've already installed Windows 10 and already linked the operating system to a Microsoft account? Again, there is a trick.
The big advantage is that you will not lose anything : all applications, documents, system preferences will be kept. On the other hand, and it is quite logical, you will lose the synchronization of the data carried out with your online account. The files in your OneDrive account (which you can also delete, if the app is not useful to you) will no longer be synced. So here's how to do it.
Read also : how to speed up Windows 10 startup
How to switch to a local account in Windows 10
- Click on the button Start Windows 10 and choose the Settings icon (the little cogwheel)
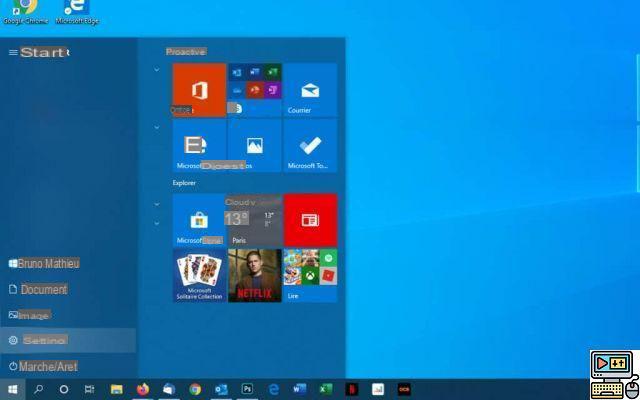
- Then go to the function Accounts
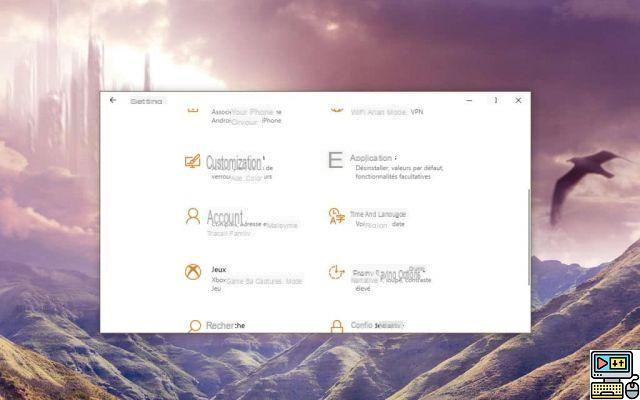
- Select option Log in with a local account instead
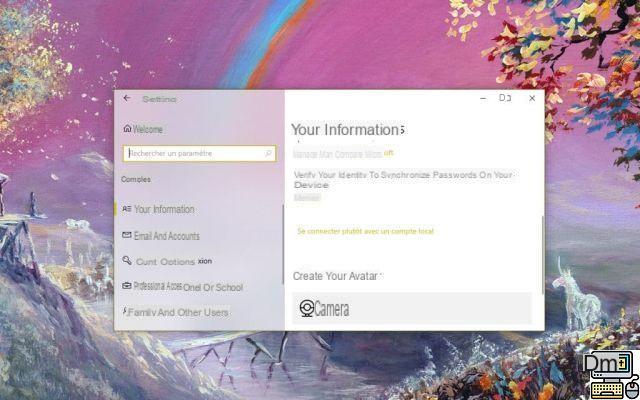
- A window appears, asking if you are sure you want to switch to a local account. Press the button Next
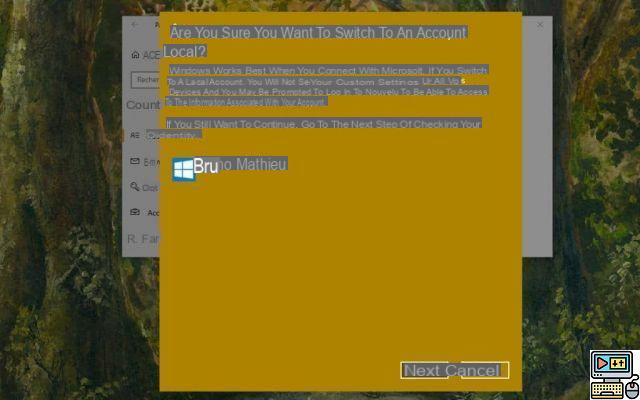
- You will then be asked for the mot de passe from your Microsoft account. Enter it and press the button OK
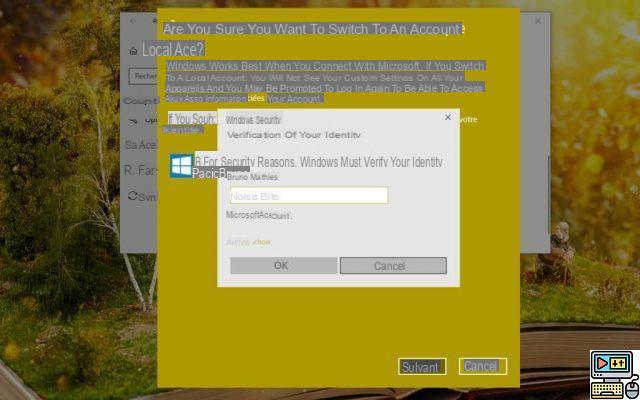
- On the next screen, all you need to do is enter a username and a password (optional, but recommended). Then validate using the button Next
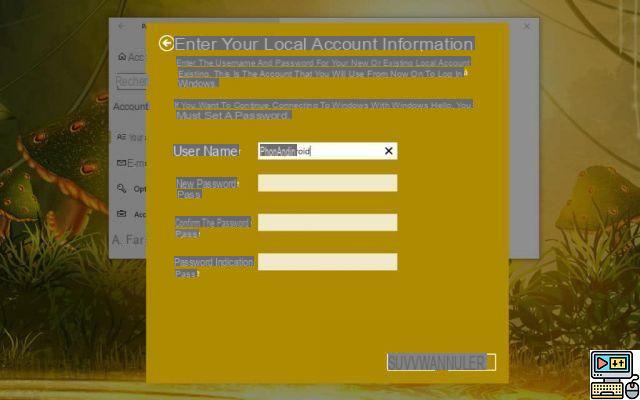
- All you have to do is validate the operation using the button Log out and finish, and voila.