How to convert images to PDF online
iLovePDF
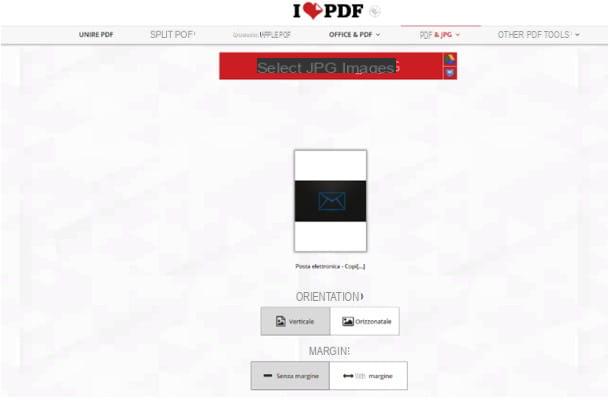
One of the online tools you can use to convert images to PDF is iLovePDF. The service is completely free and offers an immediate and simple conversion, within everyone's reach. iLovePDF works great on any browser and doesn't even require registration. A perfect tool to convert images to PDF on the fly.
To use iLovePDF, connect to the official website www.ilovepdf.com/it. You will find many tools that you can use. To convert images to PDF click the checkbox JPG to PDF. Now, drag the images you want to convert to PDF into the browser window. Alternatively, you can upload images directly from your computer.
iLovePDF however supports the uploading of images in JPG format only. You can also choose whether to import JPG images to upload from Google Drive or Dropbox. Done? Very well! Now choose whether to orient the pages of your PDF vertically or horizontally. You can also set up a PDF to be made with or without a margin, according to your preferences. When you are done, press the button Convert to PDF to download the final document to your PC.
iLovePDF protects users' privacy: all uploaded images and PDF documents generated after conversion can be manually deleted; otherwise they are still automatically deleted within a few hours.
Online2PDF
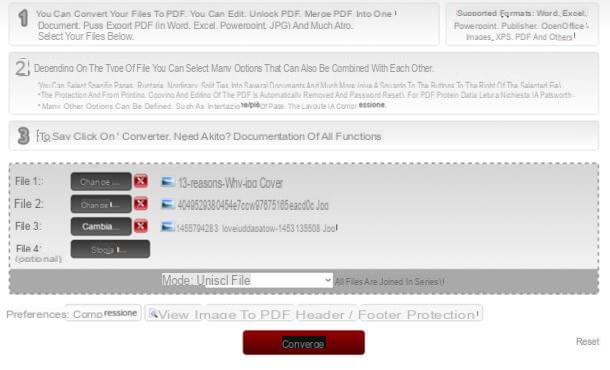
To create a PDF file from images, you can also use the Online2PDF online tool. The service is completely free and is capable of converting up to 20 files at a time with a total of 100MB per conversion.
To use Online2PDF, connect to the official website online2pdf.com. Done? Very well! Now select the tab Image to PDF. Upload any images you want to convert to PDF and use the tools below to customize the PDF file. You can set the page layout, the number of images per page which must be included in the PDF, i page margins and many other parameters for the document you want to generate.
When you are done, click on the button Converted. You will have to wait a few seconds for the document to be processed correctly and wait for it to be downloaded to your PC.
How to convert images to PDF on Windows
PDFill Free PDF Tools
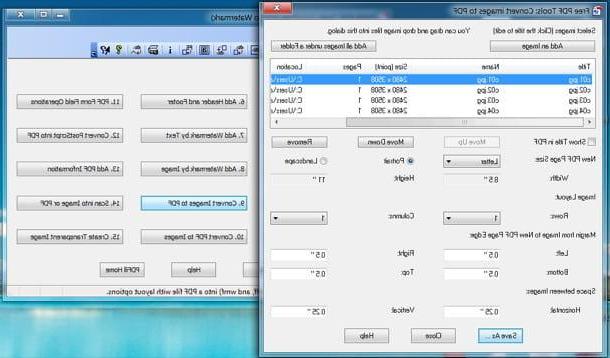
If you want to convert images to PDF using Windows software, you can download for free PDFill Free PDF Tools. The software is completely free and will allow you to easily convert images to PDF.
The first thing you need to do to convert images to PDF on Windows is to download the software to your PC. Then connect to its official website. Done? Very well! Now click the button Download Now twice in a row. The first time under the heading Get this tool only and the second in the new page that will open. Once you have downloaded it, open the program's installation package and click the button first Yes and then Next.
Therefore accept the conditions of use of PDFill FREE PDF Tools; just put the check mark next to the item I accept the terms in the License Agreement. Click Next (twice in a row), install e Finish to complete the installation. If you are asked to install Ghost script is .Net Framework, accept without problems. In fact, these are two free components that are used for the correct functioning of the software. At the end of the installation process, launch PDFill through its corresponding icon in the Windows Start menu.
Click on the button Convert images to PDF and, on the next screen, select the JPG files to be transformed into PDF by dragging them into the window that opens. You can also choose the order you want to be kept in the PDF (button Move up to move them over and move down to move them below). Finally, you can further customize the final document (for example the margins) with the tools you will see below. When you're done, click the button Save as and select the destination folder where you want to save your PDF.
How to convert images to PDF on Mac
Preview
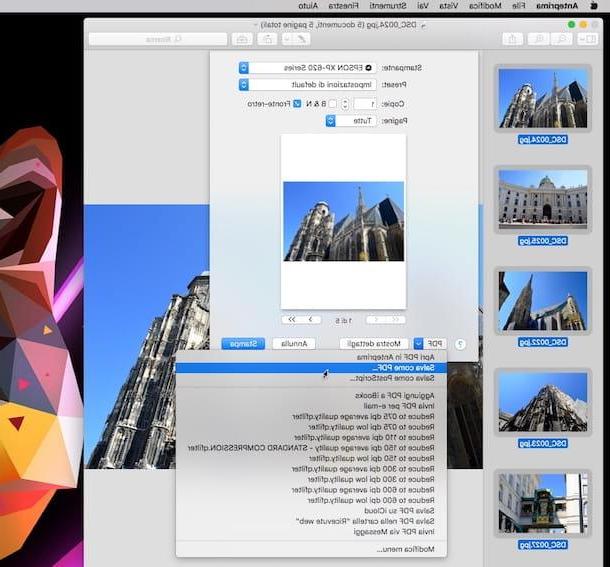
If you are reading this part of the guide on how to convert images to PDF on Mac and would like to carry out the procedure in a simple and free way, you will surely be happy to know that you do not have to download any additional software.
To convert images to PDF on Mac you can use Preview, the app pre-installed in OS X, combined with the virtual printer functionality your Mac comes with.
To convert images to PDF on Mac with Preview, you must first create a new folder in which to collect all the images you want to include in the PDF. Done? Now select them all (you can also use the key combination cmd + a) and open one of them at random.
At this point, arrange the thumbnails of the photos in the Preview sidebar in the order you want to be kept in the final PDF and go to the menu Fillet. Select quindi la voce Print. Now select the item Save as PDF give menu to tendin PDF (located at the bottom left) and choose the folder in which to save the document. In this way you have created a PDF containing all the images you have opened and rearranged, using Preview.
Other tools to convert images to PDF (Online)
Don't worry if you don't like the online tools I have indicated to you; Below you will find a list of other tools you can use to convert images to PDF.
- JPG to PDF - One of the many online tools that allows you to seamlessly convert all your images to PDF format. The service optimizes the images, but keeps the original size. JPG to PDF supports upload up to 20 images but it requires images to have the .jpg extension
- Convert-JPG-to-PDF.net - Even the Convert-JPG-to-PDF.net site allows you to convert images to PDF with very few simple steps. As usual, using Convert-JPG-to-PDF.net you can choose to customize the PDF by selecting some settings from the drop-down menus. If you are a beginner with the use of this tool, the site also offers you the possibility to view a tutorial through a video uploaded to Youtube.
- Free PDF Converter - the user interface of PDF Converter is simple and minimal even if, among all the tools I have listed, the latter offers some limitations in the number of files to convert. PDF Converter offers the option to subscribe to a monthly subscription (9 $) or for life 99 $.
Other tools to convert images to PDF (Android / iOS)
To convert images to PDF you can also choose whether to use an Android or iOS app. Below you will find a list of the main apps that perform this functionality.
- Image to PDF Converter (Android) - Allows you to select an image from your device's gallery to convert it to PDF.
- Tiny Scanner - Scan Doc to PDF (Android / iOS) - Tiny Scanner turns your device into a portable scanner. Image scans from the gallery or camera can then be saved in PDF format.
- Office Lens (Android / iOS) - Office Lens is a Microsoft application that allows you to digitize photos and images to turn them into PDFs.


























