SmallPDF (online)
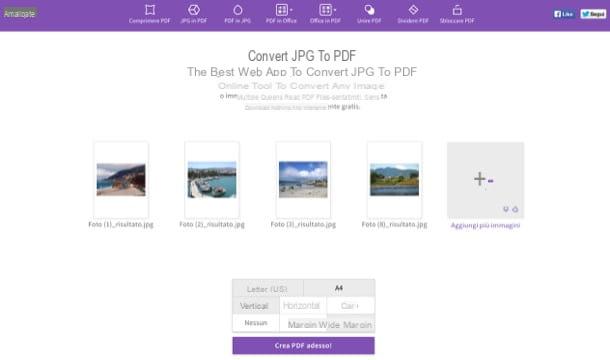
The easiest way to transform a series of JPEG images into a PDF document is to rely on an online service such as SmallPDF, which, through its incredibly intuitive interface (entirely translated into cittàn, moreover), allows you to select photos of any size. and weight, arrange them in the order you prefer and generate a PDF document in A4 or Letter (US) size by setting your own margins and orientation (horizontal or vertical).
It is compatible with all browsers, requires no registration and all files uploaded to it are deleted within an hour, thus ensuring maximum respect for the user's privacy. The only drawback may lie in the waiting times required for uploading images, but those depend on your Internet connection and not on the service itself.
convert JPEG to PDF with SmallPDF, connect to its home page and drag all the images you want to use to generate your PDF to the center of the screen. Alternatively, if your browser does not support direct file dragging, press the button Choose file and select the images "manually". If you want, by clicking on the Dropbox and Google Drive icons you can also upload JPEG files directly from your accounts to cloud storage services.
While waiting for the upload of all photos to be completed, SmallPDF shows the thumbnails of all the selected JPEG files and allows you to arrange them in the order you want to be respected in the final PDF. Then use the mouse to reposition the pages of the document you want to create, presses the buttons at the bottom to set the format (A4 o US letter), orientation (Horizontal o Vertical) and margins (Nobody, Tight margin o Wide margin) of the PDF and wait for the image upload to finish.
Per finire, click on your button Create PDF now, wait a few seconds for the PDF to be generated and download the final document to your computer by pressing the button Download the file. Easier than that?
JPEGtoPDF (Windows)
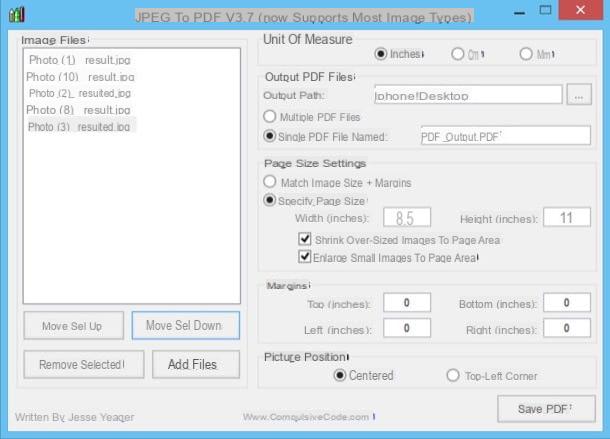
Do you need to create a rather full-bodied PDF, that is, made up of a large number of images, and unfortunately you cannot count on a fast connection? No problem. You can rely on the free JPEGtoPDF software for Windows that allows you to generate PDF documents starting from all the main image formats: JPG, PNG, GIF, TIF etc. It is within everyone's reach - even a child would know how to use it - and requires no installation to function.
To download it to your PC, connect to its official website and click on the button Download. When the download is complete, open the zip package you just downloaded (JPEGtoPDF.zip), extract the contents to any folder and start the program JPEGtoPDF.exe.
In the window that opens, press the button Thêm tập tin and select all the JPEG images you want to use to make your PDF document. Then, if necessary, change the order in which they are arranged by selecting their names in the box on the left and pressing the buttons Mov sel up (move up) e Mov sel down (move below); set the thickness of the margins by filling in the fields of the section Margins and select the positioning you want to make the images in the PDF assume: centered (Centered) or top left (Top-Left corner).
Once you have set all the preferences (you can also change the unit of measurement of the various values from inches, i.e. inches, a cm e mm), click on your button Save PDF at the bottom right and your PDF will be generated within seconds. Name and destination folder you can choose them through the fields Single PDF file named e Output path.
Preview (Mac)
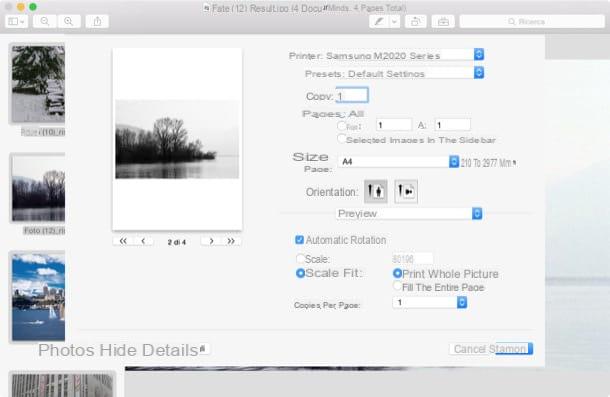
Do you have a Mac? Then know that you have the option to convert JPEG to PDF without downloading any apps. You can do it all from Preview, the software for viewing images and PDF documents included “standard” in OS X.
The trick - if we want to call it that - is to open the first image to be included in the PDF (by simply double clicking on its icon), tick the item View> Thumbnails from the top menu and drag the rest of the JPEG files to insert into the document into the Preview sidebar.
Next, you have to arrange the photos in the order you prefer (simply using the mouse on their thumbnails), select them all by pressing the combination of keys cmd + a on the Mac keyboard and invoke the command File> Print from the top menu.
In conclusion, we need to expand the drop-down menu PDF located at the bottom left, select the item Save as PDF from the latter and proceed with the export of the final document by selecting the destination folder.
How to convert JPEG to PDF

























