Convert TIFF to JPG on Windows
If you are using a PC with Windows installed and you need to convert TIFF to JPG I suggest you resort to using Paint, the program available “standard” on all Microsoft computers that allows you to make simple and quick changes to images. Being a program pre-installed on all Windows PCs, in order to use it you will not have to install anything on your computer and, consequently, you will not occupy further disk space. Great, don't you think?
In order to convert your TIFF files into JPG images, the first step you need to do is therefore to access the menu Home and in seeking and initiating Paint. Once the application window is displayed on the desktop, presses on the item Fillet located at the top left and then click on apri and select the TIFF format file you want to transform into JPG.
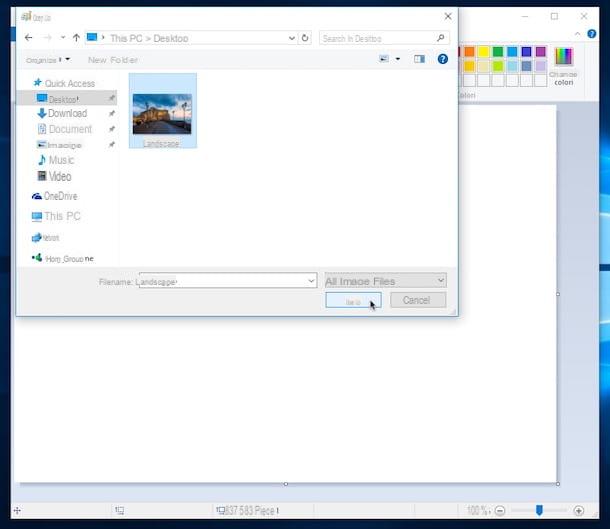
Once you have opened the image in the program window, press again on the item Fillet, then click on Save with name and select the item JPEG image. In the new window that will be shown to you at this point, indicate the location in which you intend to save the converted file by specifying it using the appropriate left sidebar, indicate the name you want to assign it in the box next to the item File name: and by clicking on the button Save.
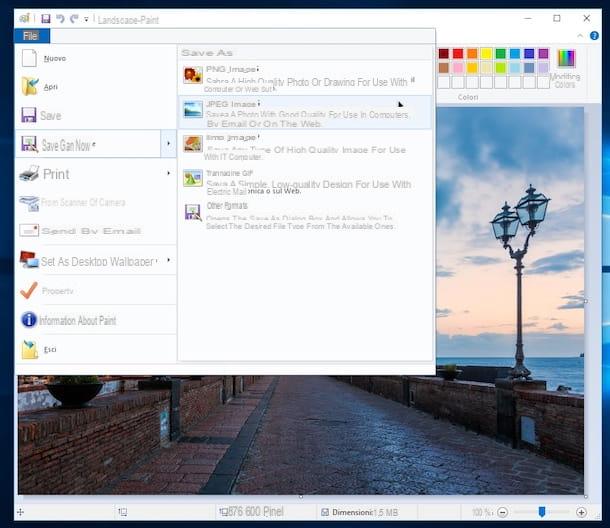
At this point, the file conversion will be carried out and in the position indicated in the saving phase you will see a new image appear in JPG format identical to the one you previously opened in TIFF format. It was so easy, wasn't it?
Convert TIFF to JPG on Mac
Even if you use a Mac you can convert TIFF to JPG without having to resort to third party programs. To carry out the operation in question, you just need to exploit Preview, the image viewer already included in macOS / OS X and its related features.
You ask me how to proceed? I'll explain it to you right away. First of all, double-click on the image in TIFF format on the ones you are interested in going to intervene in order to open it directly in Preview. If this does not happen and another program opens, right click on the file, select Open with from the menu that is shown to you and then choose Preview.
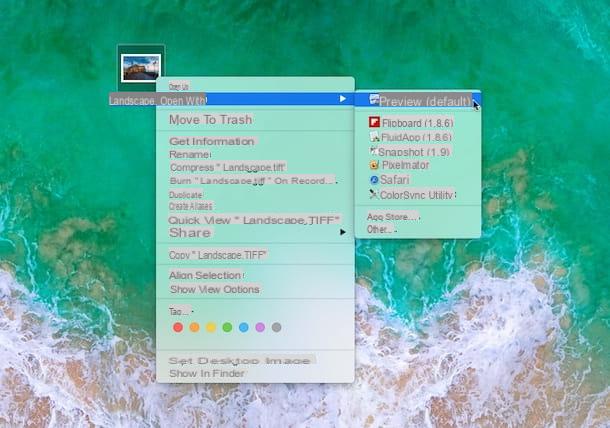
Once the image is open, press on the item Fillet placed at the top left of the menu bar, then presses on the item Export ..., click on the menu located next to the item Size attached to the new window displayed and choose JPG.
Then adjust the final quality of the image using the appropriate slider that you find next to the wording Quality (if you have no special needs you can leave it set as it is). Then indicate the location where you want to save the TIFF file to be converted to JPG using the appropriate bar located on the left side of the window and if necessary change the title of the file by typing it in the box next to the item Export as: present at the top.
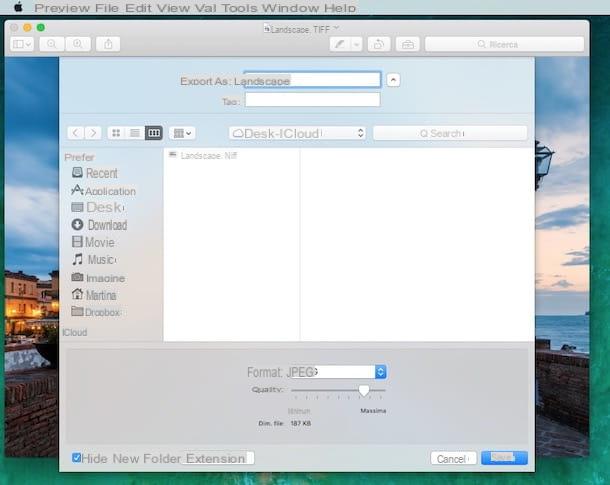
Finally, click on the button Save. Once this is done, the file will be converted and in the position indicated during saving you will see a new image appear in JPG format identical to the one you previously opened in TIFF format.
Online resources
In addition to how I indicated in the previous lines, you can convert TIFF to JPG also using some special Web services. They are all free (at least in their basic version), very easy to use, usable without having to create a special account (although in some cases an e-mail address is required) and are perfect for working on multiple files at the same time.
To learn more, keep reading, below you will find those that in my humble opinion represent the best online tools in the category.
ZamZar
The first among the online services useful for the purpose in question that I want to try is Zamzar. This is a well-known and reliable online converter that allows you to act on various types of files, including those in question.
In the basic version, the free one, has an upload limit of 50 MB and allows you to convert up to 5 documents at the same time. If you don't have any special needs, those limitations shouldn't be a problem (if not, just switch to the paid plan).
To use it, first of all connect to its main page via the link I just provided, then press the button Select files ... and select the TIFF file (or files) on your computer that you want to convert. Now, set the option JPG from the drop-down menu located under the item Phase 2 then type your e-mail address in the field under the heading Phase 3 and then click on the button Converted to kick off the file transformation process.
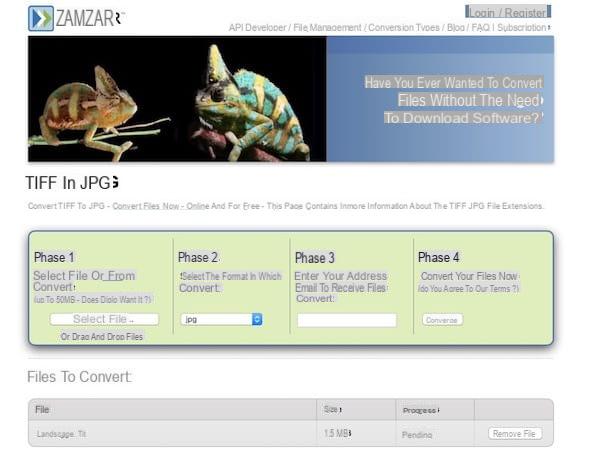
When the operation is completed, you will receive an email containing the link to download the conversion result. Then connect to the latter and click on the button Download now located next to the name of the file to download.
If you are interested in this, I would like to point out that you can convert files with ZamZar even without having to access the Web service personally. Just send an email to the right address and you're done. To test this function, create a new e-mail message with the files to be converted as attachments and send it to the address [jpg] @ zamzar.com. You will immediately receive an e-mail with the link to download the converted documents. A real convenience, don't you think?
You convert it
In an article devoted to how to convert TIFF to JPG also You convert it without a doubt deserves to be mentioned. It is in fact another very practical online converter and thanks to which it is possible to intervene on a maximum of 5 files per fly having a total weight of 60MB.
The files are stored for a maximum period of 3 days on the service servers and then they are permanently deleted. Tini remember that if the limitations imposed by the service are not able to meet your needs, you can also create a free account so as to bring the maximum total weight of the files that can be converted to 100 MB and the number of elements on which to act. batch to 7.
To use it, connected to the main page of the service by clicking on the link you find in the previous lines and then presses the button Select it and select the file (or files) in TIFF format that are located on your computer and that you would like to convert. Then select the format JPG drop-down menu that opened at the wording Convert to: and enter your e-mail address in the field located under the writing Email address (es).
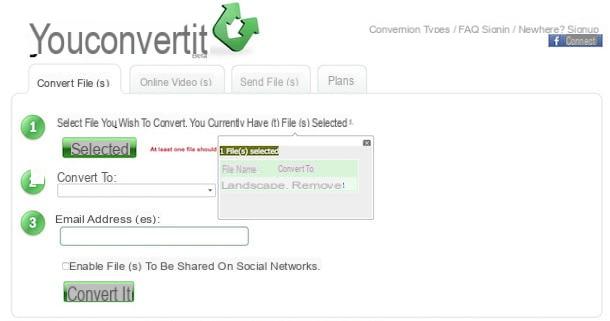
Then, press the button Convert It, if you are not interested in registering an account on the service then press the button Skip in the window that opened (otherwise you can follow the simple wizard on the screen) and wait a few moments for the conversion to start and complete. Once this step is also completed, you will receive an e-mail message from the service with the link to click inside to obtain the JPG file.
CloudConvert
To finish off, I want to invite you to experience the capabilities of CloudConvert. Also in this case, it is a free online service, extremely effective in carrying out the conversion operations and very simple to use. It supports the conversion between more than 200 different file formats including audio, video, documents, ebooks, archives, images, spreadsheets, including, of course, the type of file in question.
Each day allows you to convert a maximum of 25 files (10 if you do not register by creating a free account) and to upload no more than 5 files at a time whose maximum weight must not exceed 1GB.
To use it, go to its home page via the link I just provided and click on the button Select files to select the TIFF file (s) on your computer that you want to transform. Alternatively, click the freccia rivolta verse il basso which is next to it and choose the file to convert by taking it directly from the Internet (providing the URL) or from one of the supported cloud storage services (Dropbox, Google Drive, OneDrive and Box).
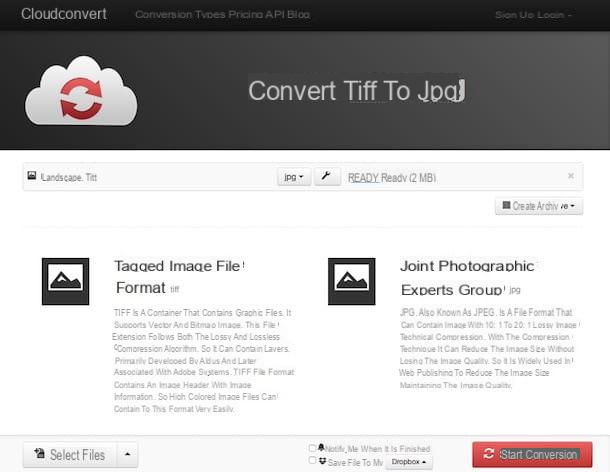
At this point, there is nothing left to do but click on Start conversion, wait a few moments for the conversion of your TIFF file to be completed and download the final file to your computer using the button Download. If you have not made any changes to the default settings of the browser you are using, the image converted to JPG will be saved in the folder Download from your computer.
Finally, I would like to point out that, if you have special needs, you can click on the button with the before starting the conversion procedure wrench that you find next to the file name and adjust all the various parameters related to it. Then remember to click Okay to apply and confirm the changes made.
How to convert TIFF to JPG

























