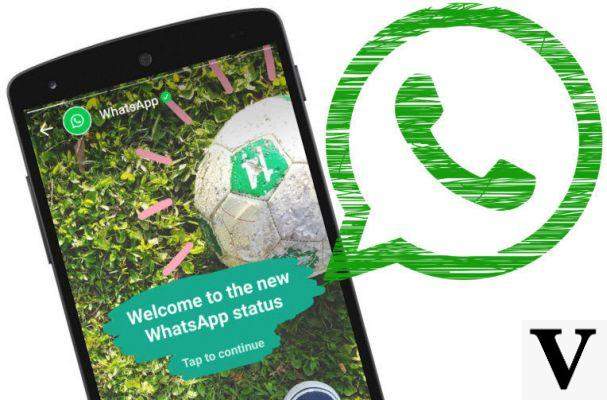
WhatsApp Statuses are also known as WhatsApp Statuses and are a new feature available in the WhatsApp app that allows you to see what your contacts post throughout the day. They can still be a bit confusing for some users, as they haven't been around for too long.
Below, we will show you exactly how whatsapp statuses work and everything you can do with them, such as editing photos or writing text. The first thing you need to know is what exactly WhatsApp statuses are, so that's what we'll explain to you first.
Then we will go deeper to explain who can see your statuses and who can't and we will go into more detail with all the tools you have at your fingertips to edit WhatsApp statuses as you like.
WhatsApp statuses: what they are
As we mentioned above, it wouldn't make too much sense for us to explain how WhatsApp statuses work if you still don't even know what they are. If you're familiar with Instagram stories, Snapchat, Facebook or Messenger, the concept will surely ring a bell. WhatsApp statuses are practically the same thing but in the messaging app.
In case you don't know anything about what we have just written, we are going to explain what WhatsApp statuses are from scratch. It is an innovative format in which you can share content on the internet and that its patterns are based on being creative and the expiration of the content.
Explained in other words, these are images or videos that you can share on WhatsApp and that can be viewed by your contacts as if they were slides. Generally, these images are edited to make them more striking or to convey a message to the person viewing them.
WhatsApp statuses, like those of other applications, will only be available for 24 hours after they have been published. After that time, they will disappear automatically. However, all the content you create (photos and videos) will be saved in your mobile's gallery.
You should keep in mind that all the content you upload can be saved by your contacts through a screenshot, so we recommend that you only show content that you are sure you want to share.
The statuses will be posted in succession and users will be able to see them one after the other. At the top of the screen, a progress bar will show you how many statuses that person has posted in the last 24 hours. The slides will advance automatically, if you don't touch the screen.
In case you need a little more time to view a particular photo, you can touch the screen and hold your finger on the photo and the playback will stop automatically. You can also go back to the previous slide by touching the left side of the screen or advance to the next picture by touching the right side of the screen.
My statuses, to whom they are visible
WhatsApp statuses will be visible, both in the WhatsApp application, as well as on the platform of WhatsApp Web o WhatsApp Desktop. Although they can only be created from the mobile application. These statuses will be available to all those people you have added in your contact list, although you can change these privacy settings whenever you want.
In case you want to check who is seeing your status or change it directly, you must tap on the WhatsApp Statuses tab that will appear at the top of the main screen of the WhatsApp app. Then you must press the menu button, which is presented in the upper right corner as 3 vertical dots. Finally, you must click on the menu option that appears and is called Status Privacy.
You will then be shown three different options to choose from. Note that these changes will be applied from the next status you hang up, because the ones that are currently online will be governed by the previous settings. The three options are as follows:
-
My Contacts: With this option (which is the one that is checked by default) all your contacts will have access to see your WhatsApp statuses. Note that if you have started a conversation with someone in the WhatsApp app, but you have not saved their number in your address book, this user will not be able to see your statuses.
-
My contacts except ...: When you choose this option, the system will make you choose the contacts in your address book that you do not want to have access to your statuses. The people you select will not be able to see anything you post, but the rest of the contact list will still be able to see it without any problems.
-
Only share with...: When you select this option, the system will take you back to your contact list, but this time you will be able to select only those people you want to see your statuses. Only the people you select will be able to see what you post, others will not have access to your content.
If you are curious and want to know who has seen your statuses, you must play your content and tap the eye icon that appears at the bottom of the screen. Next to the eye you will see a number, which corresponds to the number of people who have seen your post, but if you want to know exactly who they are you should press on the eye icon.
This icon will take you directly to a list where you can see the names of all the people who have viewed your content. It will also tell you how long ago it was viewed.
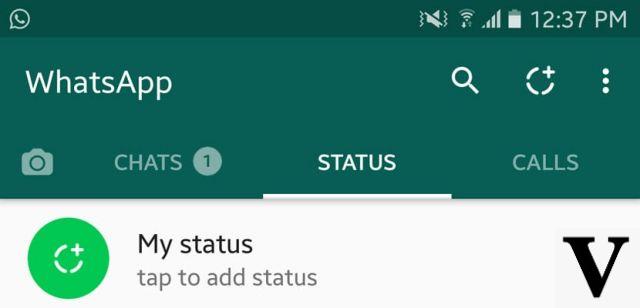
Can I interact with other people's statuses?
The answer is yes, you can interact with others' statuses on WhatsApp and you have two ways available to do so. You will be able to reply to a story, as long as it is not your own. When you reply to a status, a normal chat message will be sent that includes a thumbnail view of the post you're referring to, so the person who posted the content knows what you're referring to.
You will not be able to reply to statuses you have posted yourself, because it would be like talking to yourself, but you can forward and share them. To do this you must go to the photo you want to send, tap the eye icon that we mentioned above, to display the list of people who have seen your status. Then you must tap the arrow button.
Automatically, the contacts will be opened, so that you can select all those to whom you want to send. It will be sent as a photo in the normal chat that you and the other person have.
Create and edit WhatsApp statuses
To create your own WhatsApp statuses you have several alternatives, which are the ones we are going to tell you below. The first option is to press the camera tab on your mobile, which will allow you to take a photo, edit it right then and there and hang it as a WhatsApp status. The easiest, therefore, is to go directly to the States tab and press the button that will appear in the form of a camera.
This will automatically activate your phone's camera. The mobile camera will allow you to take photos (one click) or make videos (hold the button pressed for the duration of the video), either with the front or rear camera. You will even have the option to activate the flash. Now it's time to take a photo or video of the event you want to share from WhatsApp statuses.
In case you do not want to create content right now, but you want to share a photo or video that you have saved in the gallery of your mobile, you can access them and find them at the bottom of the screen. Make sure your phone is always in a vertical position, otherwise the option will not appear.
Add filters
As soon as you have taken a photo, the image editor will automatically open and one of the options it will give you access to is to apply filters to the image you have taken. Don't expect the filters to be as elaborate as those on Instagram, as you're on a messaging app.
The filters are a bit basic. In order to apply a filter, you'll need to swipe up by putting your finger on the word Filters and then tap on the different filters to see a preview of the image with each one.
When you are sure of the filter you want to apply, you can tap on another tool or on the same image so that the filter menu disappears and remains as the selected one. In case you change your mind later and want to try another filter, you can start the procedure again.
You can crop and rotate the image
The first tool you will have available to retouch your photo in WhatsApp is to crop and rotate the image. This means that you will be able to crop the image so that only the part you are interested in is shown and rotate it in case it is not well oriented. The first thing you will need to do to start editing your photo in this way is to tap the crop tool.
Then press the rotate button to rotate the image. The photo will start to rotate in a counterclockwise direction. Each time you press the rotate button, the image will rotate another 90°, you should stop when it is in the position you wanted.
To crop the image, all you have to do is adjust the grid guides, so that only the part of the image you want to keep is inside. Everything outside the margins will be cropped and will disappear.
Add original stickers
The second tool you will see at your disposal will be to add the famous WhatsApp stickers. The stickers are practically all based on WhatsApp emojis and you will only have to press the stickers icon, which you will be able to find because it is a smiley face. Then, you will have to choose the model you want to add to your publication.
The sticker will be automatically added to the photo and you can move it, rotate it, resize it, etc. all with your fingers on the screen. Some of the stickers will allow you to change color when you tap the color bar on the right. You can add as many stickers as you want by repeating this procedure.
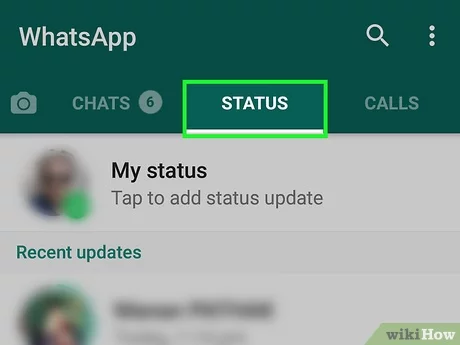
Add text
You can also add text to your images, but don't confuse this feature with creating text-only statuses, which we will explain later. The text tool allows you to add a text written by yourself or pasted from the clipboard, on top of the image you want to publish as content. You will not be able to choose the font, but you will be able to select the color you like.
It is a very intuitive and easy to use tool, just tap on the text tool. You will be able to find the button because it is a capital T letter. Then the system will ask you to type the text you want and choose the color from the color bar that is located on the right side of the window you are currently in.
Once you have typed the text, you will be able to move it around the image, rotate it, change its size, etc. All this can be done with your finger, in the same way as you have done before with the stickers.
Dare to draw
The last tool that you will have available to edit WhatsApp statuses are the drawings. This is a fairly basic tool in which you can paint with your finger on top of the image, with the color of your choice from the color bar located on the right side of the screen.
In case you make a mistake, you can use the undo button which you will find because it is a left arrow next to the cut button. The default stroke is a little thin, but don't worry because you can modify it to your liking.
In order to change the thickness of the stroke with which you are going to draw, you will have to touch and slide from the color bar to the left, so that the full menu opens. The tool icon gets bigger and bigger as you move away from the bar.
How to create a text status
WhatsApp also gives you the option to create text statuses that will not be based on a photo or video you have created, but on a colorful background to highlight the text you want to write. In order to produce a text status you will have to follow the same initial procedure as for sharing a status through a photo. The only difference is that, instead of pressing the camera icon, you will have to press the pencil icon.
You will see that these text statuses are simpler than those offered by other applications, but in their favor they are very easy to use and are very intuitive. By not having so many options to choose from, it will be much easier to customize your status, even if it does not have so many nuances.
These are the available options that you will find in the text editor to create text statuses in WhatsApp:
-
Emojis: Include as many emojis as you want by clicking this button. The emojis will be the same as the ones used in the WhatsApp messaging app.
-
Typography: You can tap here to select a different typography than the default one. There are 5 different fonts to choose from.
-
Background color: The text will only have the option to be white, but you can change the background color, among the 20 available, so that it stands out and your message is understood correctly.
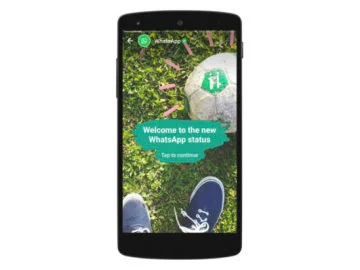
We hope this article has helped you and that you now know how to edit WhatsApp statuses step by step, to share quality content through the messaging application.
If you are interested in continuing to learn features and curiosities about this messaging application that is revolutionizing technology, do not hesitate to read our OnlyWhatsApps posts. In these articles we will explain in detail each of the updates that WhatsApp offers you.


























