How to find the Bluetooth PIN for pairing

There is no single method to identify the PIN to use when pairing the Bluetooth: it all depends on the type of devices involved in the operation.
For example, most devices without a screen (e.g. speakers, headphones and Bluetooth headsets) can be paired with smartphones, tablets, computers and similar devices after inserting a PIN generico, generally established by the manufacturer.
The most often used codes of this type are 0000, 1111 e 1234: if one code doesn't work, just try the next one. In most cases, the aforementioned PINs allow you to finalize the pairing procedure without any problems. In some cases, Bluetooth audio devices can communicate the pairing PIN “by voice” once they are set in pairing mode.
If the generic codes have not been useful for you to finalize the pairing and you continue to receive a message regarding the incorrect PIN, do not be discouraged: the manufacturer may have chosen, as a security measure, to set a Default PIN that is not easily "guessable".
This code is usually clearly stated in the instruction manual supplied with the device to be combined, on thepre-printed label applied on the device or, again, or on the sales package.
You no longer have the sales package of your device and, alas, have you also lost the user manual? The last word is not yet said. Several manufacturers, in fact, allow you to retrieve the instructions of the devices too via the Internet.
Therefore, to obtain precise information on the Bluetooth PIN to use during pairing, connect to the manufacturer's website of the device in your possession, go to the section relating to support / manuals and specify the model exact of appliance. Finally, download the electronic instruction manual and take a look at the section related to Bluetooth.
Nothing to do? In this case, you can search for information from users who have used the same device before you, or precise instructions provided by the manufacturer's technical assistance. So try to Google phrases like bluetooth pin code [device brand and model]: with a good chance, one of the sites listed on the first page of the results will be able to give you the answer you are looking for (be careful to visit only reliable sites).
If the devices you are trying to pair both have screens (e.g. a smartphone and a computer, for example), they almost certainly you will not need to enter any PINs, but you will need to verify that those shown on the two displays match.
This is a security measure, introduced with the most recent operating systems for computers, smartphones and tablets, which allows two devices to be paired together for the avoidance of doubt and virtually eliminating any possibility of error: if the PINs displayed are different, the pairing cannot be completed.
How to pair Bluetooth devices
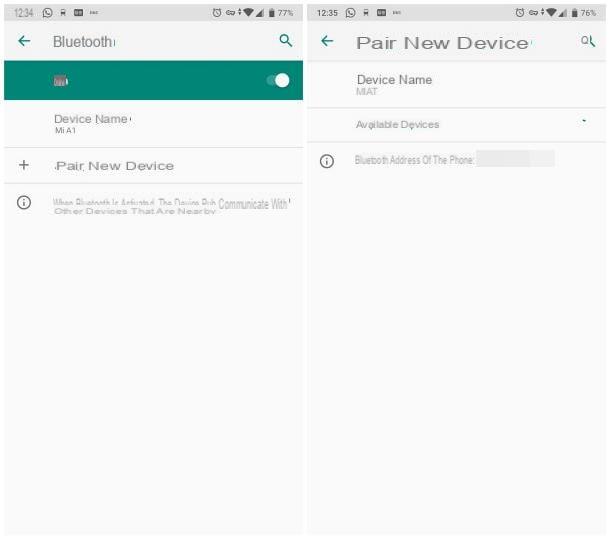
Once you have identified the PIN to use to put two Bluetooth devices in communication with each other, I think it is right to explain, in broad terms, how to establish communication.
First, you need to activate the pairing mode on the device to be paired (e.g. headphones, mouse or keyboard) by pressing the appropriate keys: if this is the first time you turn on the device, the pairing mode should be set automatically.
Otherwise, you just need to turn on the device by holding down the key for a long time Power until visual feedback (e.g. a quick flash of the LED) or vocal feedback (e.g. a voice reading the default PIN) notifies you that you have successfully entered pairing mode. Alternatively, you may need to press a button dedicated to pairing or a specific combination of keys indicated in the device manual.
Next, you have to access the device to associate with the one put in pairing mode, for example computer, smartphone o tablet and act on the respective system menus to finalize the connection. Here's how to proceed on the most popular operating systems.
- Windows 10: right click on the button Home (l'icona a forma di pennant located in the lower left corner of the screen), click on the item Settings and then on the icon devices, placed in the new window that appears. Now, tap on the item Bluetooth and other devices (a sinistra) e esposta su On the lever at the top of the screen to activate Bluetooth and make the device discoverable. To pair a new device, click on the button [+] Add Bluetooth or other device, click on the item Bluetooth located in the menu that appears later, press on name of the Bluetooth device to be paired and completes the procedure PIN entry or verification, following the instructions given to you. More info here.
- MacOS: April System preference by clicking on the gear symbol located in the bar Dock, select the voice Bluetooth in the proposed window and, if necessary, click on the button Turn on Bluetooth, to make the computer discoverable. If you need to pair a device already set in pairing mode, click on its name, by pressing the button Match and follow the additional instructions indicated on the screen, for enter or verify the PIN safety. More info here.
- Android: access the Settings of the operating system, by tapping on thegear located on the Home screen or in the app drawer, reach the section Connected devices> Connection preferences and move up ON the lever relating to Bluetooth, to ensure that the smartphone or tablet can be detected. If you need to pair a device that is already set up for pairing, tap its name and follow the instructions you receive on the screen to complete the connection. More info here.
- iOS / iPadOS: tap on the symbol ofgear resident on the Home screen, or in the App Library, to open the Settings iPhone or iPad, tap the item Bluetooth and, if necessary, move up ON the switch located at the top, so as to make the device discoverable. Now, to establish the connection to a device previously set for pairing, tap its name and complete the connection procedure, following the instructions you receive on the screen.
- Smart TV - access the TV menu, call up the screen relating to Bluetooth and proceed from there. Read more here.
If you have difficulty in any of the steps I have listed for you, my guides on how Bluetooth works, how to connect Bluetooth headphones, how to connect the Bluetooth keyboard to the PC and how to connect mouse and keyboard to the phone may be useful, in which you I have listed, with precision, all the steps to be taken to be able to connect various Bluetooth devices.
How to find the Bluetooth PIN


























