Do you want to make a video of your iPhone screen to show someone a particular manipulation or your exploits in a game? Here's how to record your screen on iOS.

There are many reasons that someone might want to record their iPhone screen. Send an explainer video to someone, prove your exploits in a game, show the existence of a bug, etc. If you don't know how, here's a step-by-step explanation for creating a video of your interface on iOS (iPhone and iPad), with or without 3D Touch.
To your iPhones, ready? Let's go.
Enable Screen Recording in Control Center
To start, you will have to activate the "recording on your iPhone" function, and therefore add the recording icon to the Control Center of your iPhone. To do so, nothing could be simpler, open your application Settings (Picture 1) then look for the line Control center (Picture 2) and press it.

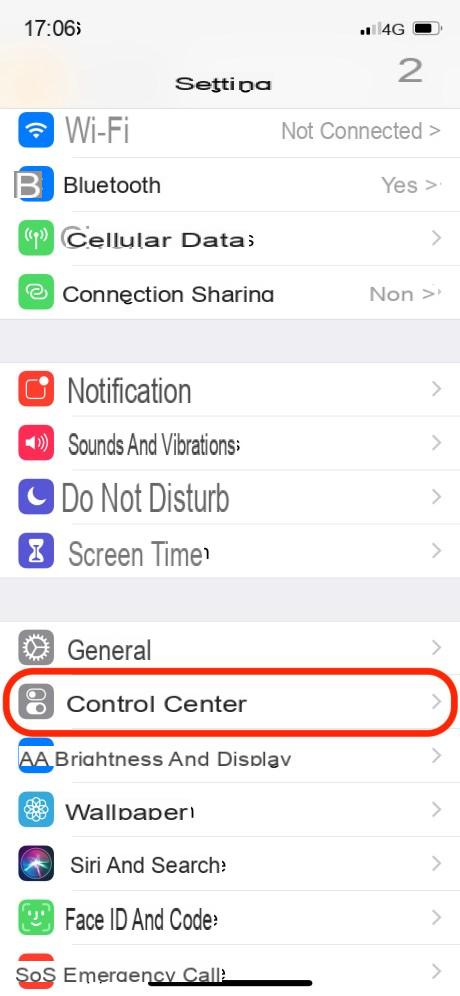
Press Customize orders (Image 3), this will take you to the icon management menu in your control center. Then press the "+" next to Screen recording (image 4) which will add the recording function to the control center (image 5).
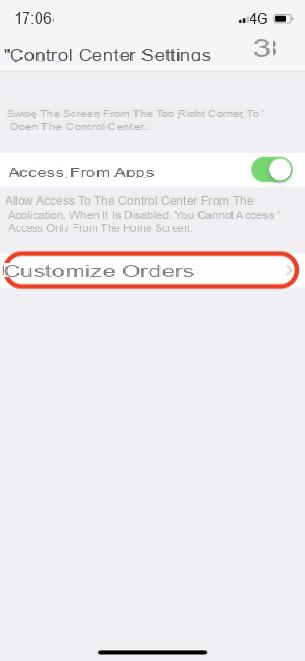
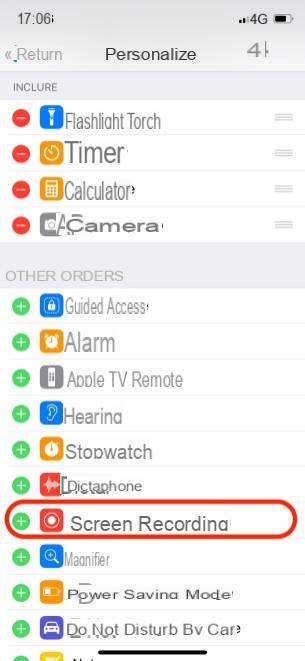
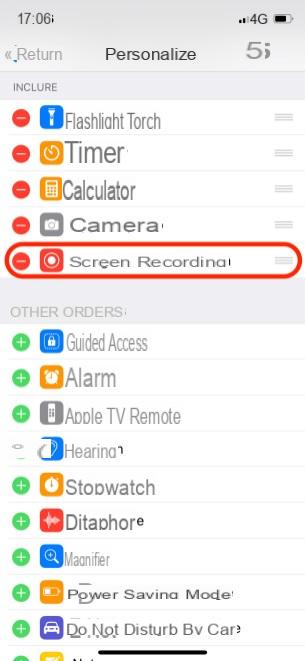
That's it, we have together added the screen recording function to your control center of your iPhone, we will now be able to start a video recording.
Start recording your iPhone screen
Two techniques are possible to start a video recording of your screen. One with 3D Touch and the other without. As a reminder, 3D Touch allows you to open a "menu" of shortcuts on certain applications by pressing hard on the screen of your phone. This allows you to use a shortcut rather than having to search for one function or another in an application, to preview an article or a photo.

Which iPhones are compatible with 3D Touch?
- iPhone 6S and iPhone 6S Plus
- iPhone 7 and iPhone 7 Plus
- iPhone 8 and iPhone 8 Plus
- iPhone X
- iPhone XS and iPhone XS Max
First method: With 3D Touch
Open your iPhone's control center by swiping down from the top right edge of it and press hard on your record key (Picture 6), this will open a menu where you will press Start recording (Picture 7). A 3-second countdown begins (Image 8) — giving you time to close your iPhone's control center — then your screen recording begins.
To stop recording, open the control center then press hard – 3D Touch – on the recording icon, this will open the menu again with this time the option to stop recording.
Just press it (Image 9) and it's done. You receive a notification to let you know that your video is now available in your Photos app (Image 10).
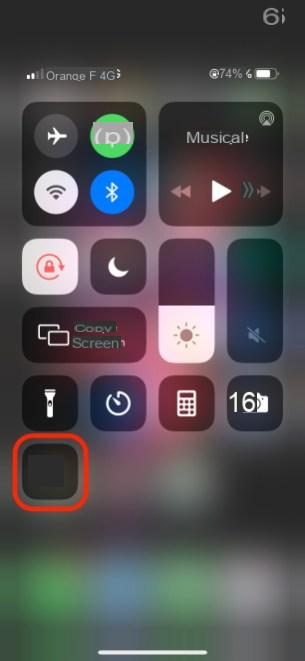
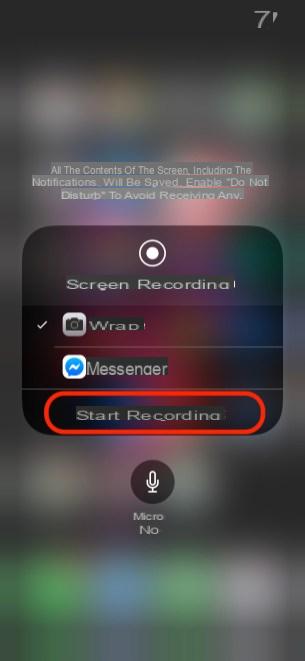
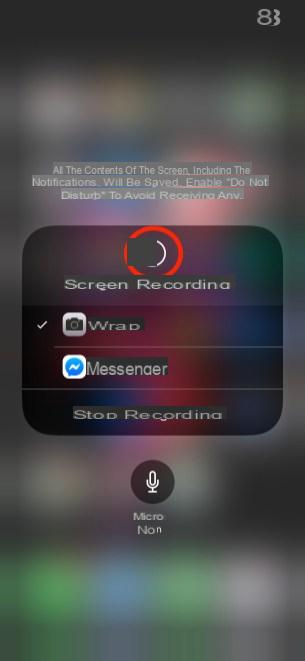
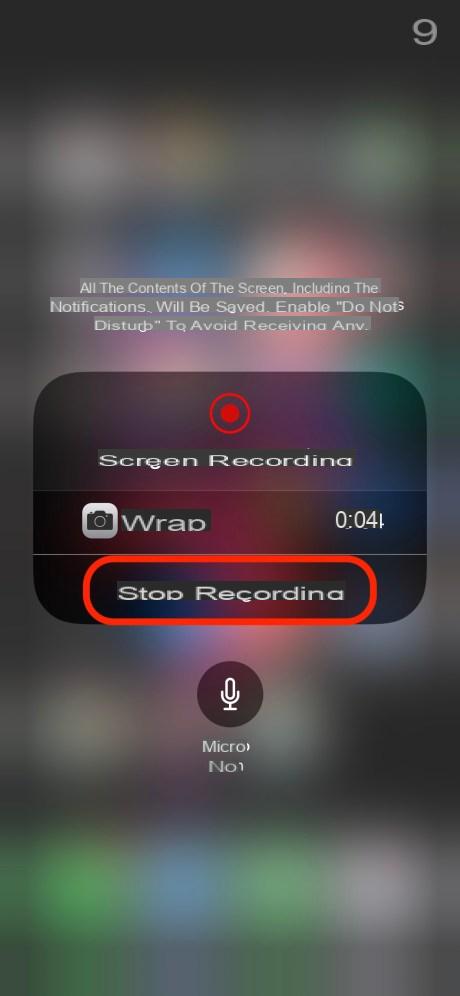
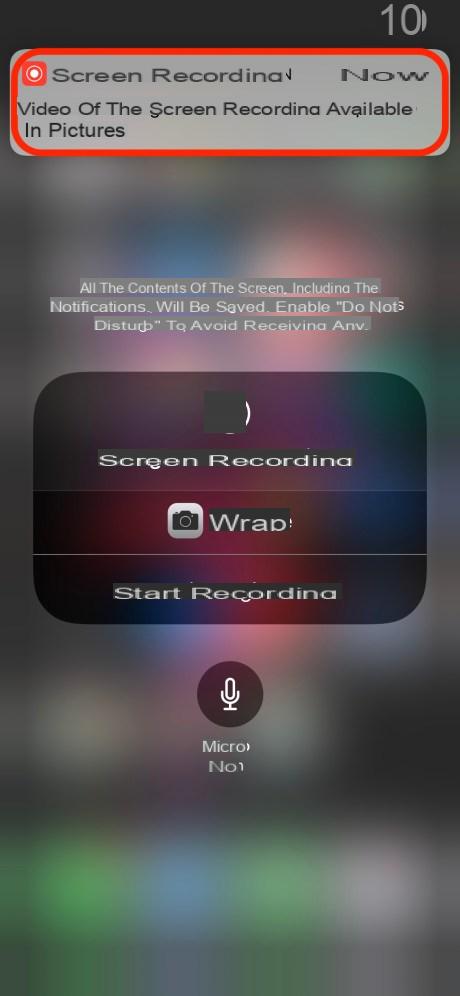
Second method: without 3D Touch
If you don't have an iPhone compatible with 3D Touch (such as the iPhone XR), here's how to record your iPhone screen:
Open your control center then tap on the recording icon (Picture 11) this will start a 3 second countdown before starting the screen recording then, let's go, the recording of your iPhone screen is current and the icon indicates this with a red circle on a white background (Image 12).
When you are done recording what you want on your iPhone, open the control center again and tap the record icon, it ends the recording directly and you will get a notification telling you that your video is available in your Photos app (Image 13).
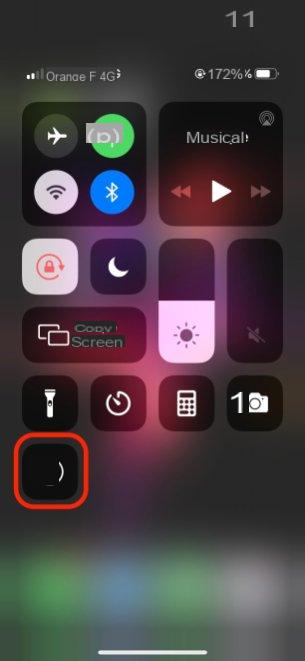
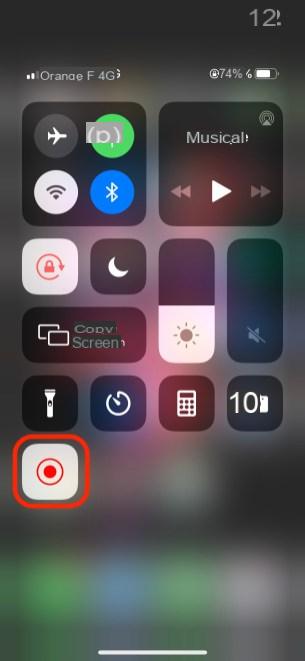
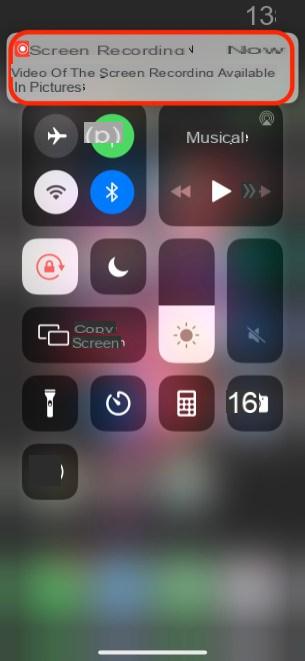
That's it, you now know how to record your iPhone screen, it's up to you to share your favorite moments with your loved ones. You can also edit the video via your Photos app on the iPhone or from software on your Mac or Windows PC.


























