There are several reasons that may cause you to reduce the size or weight of an image. You might want to send it by email, but the weight is over the limit. We are going to show you how to compress an image to bring it down to a reasonable weight.

Images in JPEG format tend to be larger and larger. Indeed, the cameras and smartphones with which they are captured have increasingly higher sensor resolutions. This is therefore felt on the size and logically on the weight of the images.. In itself, that's not such a bad thing.
Especially when it comes to printing them for a photo album or embedding them in a frame to hang on the wall. But when it comes to sharing them by email or sending them through certain online services, things get complicated. This is because some messaging and email services have a limit set for the weight of the images.
Also Read> How to Extract Image from PDF File on Windows
You have to be cunning in order to be able to send them. To reduce the weight of an image, you have two options: reduce its size (definition) or compress it without changing the definition.
How to reduce the size of an image?
To reduce the size of an image, the easiest solution is to use photo editing software such as Paint or Photos (Windows), Gimp or Photoshop. Before you start, don't forget this tip: reduce a copy of the original image, to leave it as is in case you need it for another use.
Open the copy of your image in your photo editing software and in the menu, find the function Image size ou resize. Define the new dimensions by not forgetting to check the option Keep the proportions or any other similar denomination.
For example, going from a resolution of 4 x 160 pixels to 3 x 120 pixels will significantly reduce the image weight. Now let's take a concrete example with the Photos application which is integrated as standard into Windows 1 and Windows 280.
- Right click on the image in question> Open with> Photos
- Once in Photos, click on the image to display the small menu at the top
- On the far right, click on the three horizontal dots and then click Resize
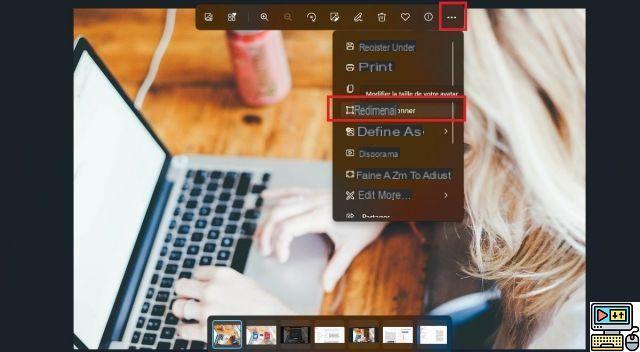
- In the next window, select Define custom dimensions
- Define the desired width while maintaining the option the box Keep the proportions checked.
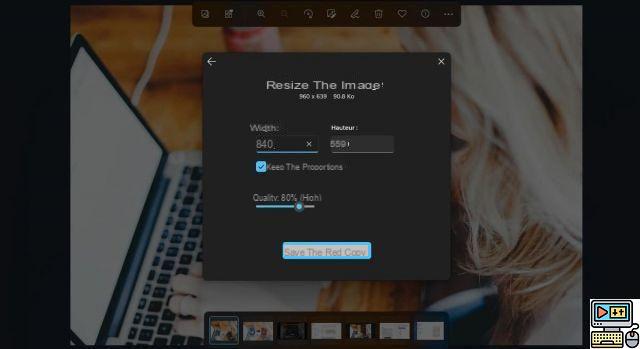
- Click on Save a copy and choose a destination location.
How to reduce the weight of an image without changing its size?
You might, in some cases, want to keep the original size of the image while still wanting to reduce its weight. It is entirely possible and we will do it through an online solution. This method therefore works on a smartphone or on a PC via a browser..
- Go to the website https://imagecompressor.com/fr/
- Click on Select an image and load the image whose weight you want to reduce
- Adjust the image quality by dragging the slider at the bottom of the page. In our case, we have chosen 70% quality.
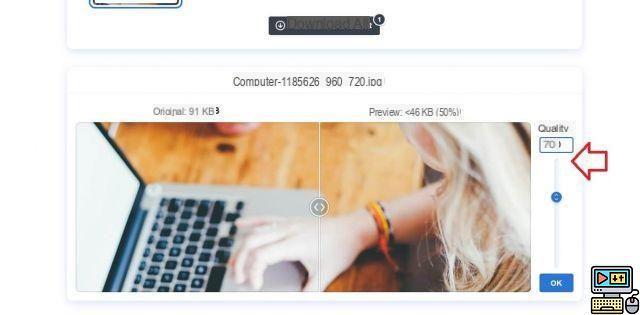
- At 70%, the image has shrunk from 91KB to 46KB, which is a 50% reduction in its original weight.
We are at the end of this tutorial. You now know how to effectively reduce the weight of an image by adjusting its size. And to go further, it is possible to lower its quality to further reduce the weight with or without modification of the dimensions.


























