Scan WhatsApp QR code on Android
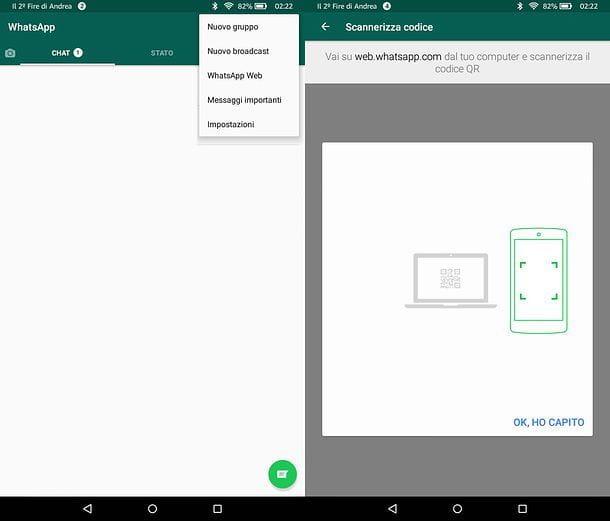
If you want to learn how to scan WhatsApp QR code and use a terminal Android, connect to WhatsApp Web or open the official WhatsApp client for Windows and macOS and wait for the QR code to be scanned.
At this point, open WhatsApp on your smartphone (or tablet) and select the tab Chat which is located at the top. Then press the button (...) located at the top right and choose the item Web WhatsApp from the menu that opens. On the next screen, if this is the first time you connect your WhatsApp to WhatsApp Web or WhatsApp for Windows / macOS, you will be shown a presentation screen to explain how the service works.
So press the button OK! I GOT IT and scan the QR code simply by framing it with the camera of your device. Make sure you frame the code by keeping the right distance from the PC with a steady hand: the code must be inside the light box and its edges must match the white indicators you see on the phone or tablet screen. Furthermore, in the event that an unlocking method via biometric recognition is set on your smartphone, this will also be required to access WhatsApp Web.
If it is not the first time you are using WhatsApp Web or WhatsApp for PC, you can start scanning a new QR code and then access WhatsApp Web and WhatsApp for computer from a new workstation by pressing the button (...), selecting the item Web WhatsApp from the menu that opens and pressing the button capacitor positive (+) lead located at the top right.
Leaving the check mark next to the item Stay connected, you will be able to access WhatsApp Web or WhatsApp for computer again without having to scan the QR code first. This will mean saving valuable time, but also exposing yourself to new potential privacy risks. By leaving access to WhatsApp open, in fact, anyone who gets their hands on your PC will be able to access your conversations simply by opening the browser or starting the official WhatsApp client for Windows or macOS. Think carefully before proceeding and scan the QR code!
Scan QR codes received on WhatsApp
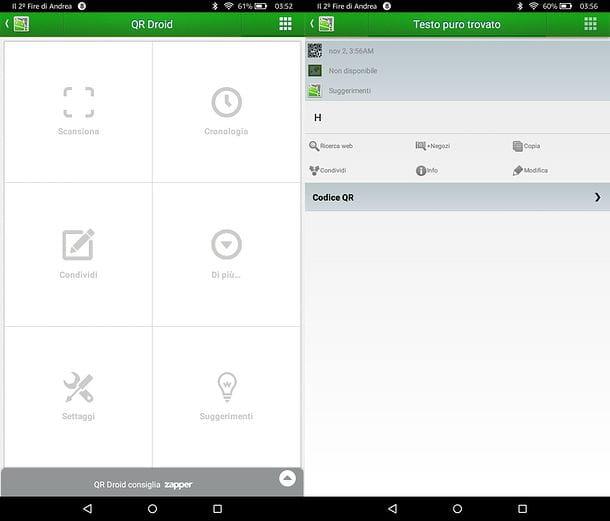
Have you received a QR code within a conversation on WhatsApp and do not know how to find out its content? Don't worry, all you need is a free application that you can find on the Google Play Store: its name is QR Droid and it is extremely easy to use.
To install QR Droid on your smartphone (or tablet), open the Play Store (the icon with the colored ▶ ︎ symbol located on the Android home screen or on the screen where there are the icons of all the apps installed on the device), search QR Droid inside and proceed by tapping first on the application icon (the green robot in the QR code) and then on the button Install / Accetto.
When installation is complete, start QR Droid, skip the initial presentation screen and first press the icon with i 9 squares you see at the top right and then on the button More…, which you find in the screen that opens. At this point, choose the option Image decoding, indicates the application with which you want to select the image that contains the QR code (eg. Google Photos o Gallery) and proceed with selecting the image to decode.
Within a few moments, QR Droid should show you the content of the QR code present in the selected image. If in the list of images saved on your smartphone (or tablet) you cannot find the image with the QR code you received on WhatsApp, open the chat in which the code was sent to you and start downloading the image pressing the icon of arrow placed on its miniature. If you do not see any arrow on the thumbnail of the image, press directly on the latter, tap the button (...) collocato in alto a destra, selects the voice Share from the menu that opens and choose an application in which to save the file (eg ES File Manager or any other file manager for Android).
Scan WhatsApp QR code on iPhone
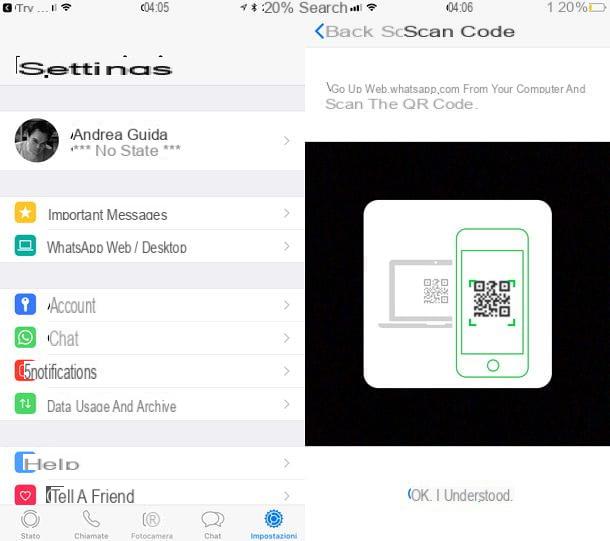
If you use a iPhone, you can scan the WhatsApp QR code and access solutions such as WhatsApp Web or the official WhatsApp client for Windows and macOS following a procedure as simple as the one seen above for Android.
After opening WhatsApp Web or WhatsApp for computer, wait for the QR code to be scanned to appear, start WhatsApp on your "iPhone by" and select the card Settings which is located at the bottom right.
At this point, fai tap sulla voce WhatsApp Web / Desktop, select the option Scan the QR code present in the screen that opens, presses the button OK! I GOT IT and frame the QR code needed to access WhatsApp Web or WhatsApp for Windows and macOS. Try to be precise in scanning the code and keep a safe distance from the PC screen. If prompted, confirm the connection with your device's Face ID or Touch ID.
As I did in the chapter of the guide dedicated to Android, also in this case I remind you that by leaving the check mark on the option Stay connected you can save time by not scanning the WhatsApp Web / WhatsApp Desktop QR code again, but you can face potential privacy risks (access to services will remain open and therefore your chats will potentially remain at the mercy of anyone who touches to your PC).
Scan QR codes received on WhatsApp
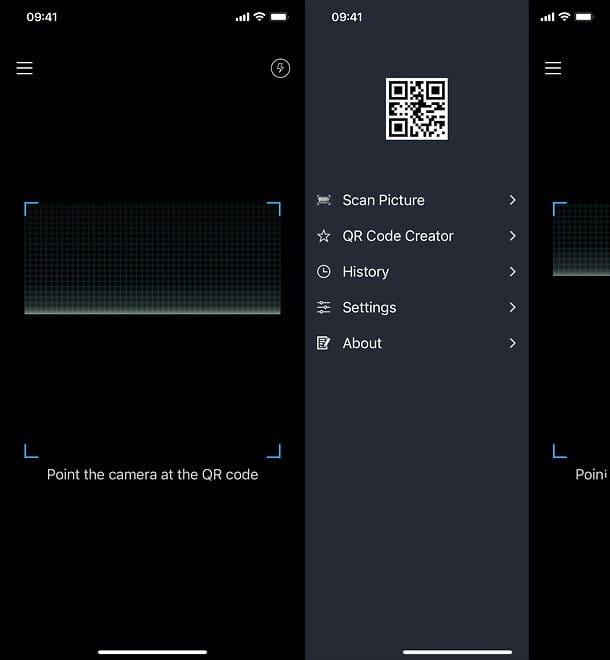
A friend of yours sent you a QR code on WhatsApp and you don't know how to decrypt its content? No problem. By installing QR Scanner, a free application available on the App Store, you can take the image containing the QR code from your iPhone gallery (all images received via WhatsApp automatically end up in the iOS gallery) and decrypt its content in no time. say.
Once the app installation is complete, start QR Scanner, allow it to access the camera of your iPhone, press the ☰ button located at the top left and select the item Scan picture from the menu that opens. Therefore, grant permission to access the Gallery, choose the QR image to scan and that's it.
Scan WhatsApp QR code on other systems

While not as actively developed as it is on Android and iOS, WhatsApp is also available on 10 Windows Mobile (where it still receives rather frequent updates) Nokia S60, Nokia S40 e BlackBerry OS. If you have a smartphone equipped with one of the operating systems in question, open WhatsApp Web or the official WhatsApp client for Windows and macOS and follow the instructions below to scan the QR code necessary to use the service on your computer.
- 10 Windows Mobile - presses the button (...) located at the bottom right and select the item whatsapp web give the menu check if you press.
- Nokia S60 - go up Menu and select the item Web WhatsApp give the menu check if you press.
- BlackBerry - go up Chat> Menu> WhatsApp Web.
- BlackBerry 10 - scroll down the screen and select the item related to Web WhatsApp.
- Nokia S40 - swipe the screen up and select the item related to Web WhatsApp.
If they send you a QR code in chat and you want to view its content, use one of the many apps for scanning QR codes available on the store of your smartphone.
Manage access to WhatsApp Web / Desktop
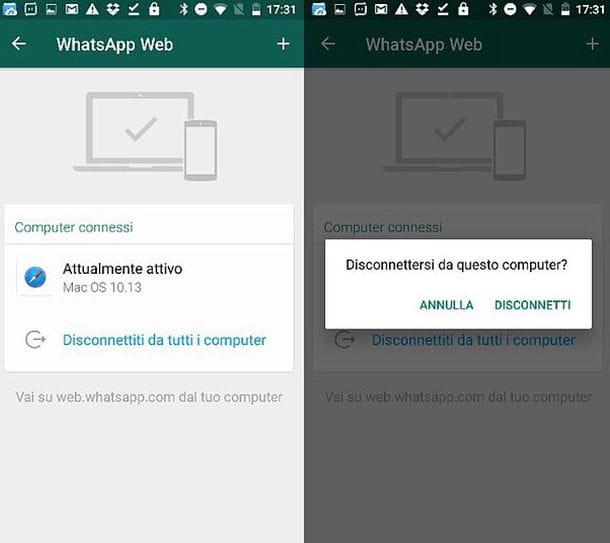
For the privacy issues I have told you about several times in this post, I highly recommend that you check the list of accesses to WhatsApp Web and WhatsApp Desktop: in this way you can close any access from a computer you no longer use and you will be able to detect any unauthorized access to your account (quite remote risk, but not entirely non-existent).
To check the list of accesses to WhatsApp Web and WhatsApp Desktop, start the WhatsApp application on your smartphone. At this point, if you are using a device Android, first presses the button (...) located at the top right and then on the item Web WhatsApp present in the menu that opens. If you use a iPhoneinstead, go to the card Settings (bottom right) and go up WhatsApp Web / Desktop.
At this point, consult the list of all open WhatsApp Web / WhatsApp Desktop sessions and, if you use a terminal Android, presses on the ones you want to close, then confirming with the button Disconnect. If you use a iPhone, instead, identify the WhatsApp Web / Desktop sessions you want to close, swipe them from right to left and press the button Disconnect that appears from the side.
If you want, you can also close all currently active WhatsApp Web and WhatsApp Desktop sessions. How? Simply pressing on the item Disconnect from all computers and confirming with the button Disconnect that appears on the screen. All computers that had access to your WhatsApp account will be disconnected and will then require the QR code to be scanned again.
Please note: if you are afraid that your conversations on WhatsApp can be spied and you do not know how to remedy the problem or prevent it, check out my tutorial on how to understand if WhatsApp is spied.
- Many think that the term "scan" is wrong. In reality, according to what is written by the Accademia della Crusca, its use is tolerable, as much as that of terms such as "scan" or "scan". ↩︎


























