Use Google Images from mobile
First, let's figure out how to go about using Google Images, the Google home service used to search for images, from the smartphone. You will find everything explained in detail below, both for what concerns the search by keyword that for the reverse search. It is much simpler than you might think, fear not.
Search for photos by keyword
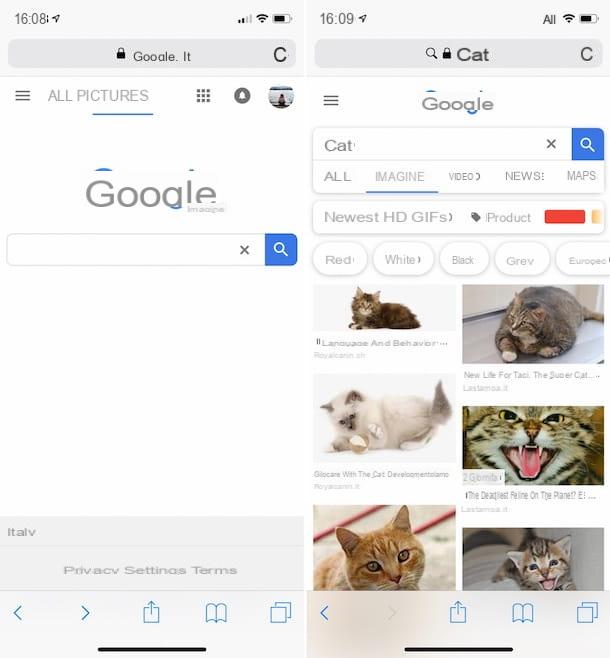
First, let's find out how to make one keyword search of the images, or as is usually done on the classic Google website.
To do this, all you need to do is start the browser that you generally use on your mobile phone (eg. Chrome your android e Safari on iPhone), and connected to the home page of the service. In the screen that is shown to you at this point, type the keyword related to the images you want to search in the appropriate field in the center of the screen and tap the button with the magnifying glass located on the right.
On the page that will subsequently open, you will find the complete list of images corresponding to that particular keyword. If you want, you can filter the displayed results based on specific parameters. In fact, using the filters placed at the top you can choose to view only the most images Recent, GIF, the images in HD, those corresponding to a specific colore etc. Further down you will find gods tag related to the keyword typed, which allow you to refine the search results more. For example, if you searched for the keyword "cat", you may find the tags black, Grey, Persian, long hair etc.
When you have found the image of your interest, tap on it to view it in an enlarged way. At that point you can decide, by pressing the buttons below it, whether to directly open the website on which it was published (the button with the nome of the site), whether to share the image on social networks, via SMS or via e-mail (the button with the rectangle and the arrow), whether to add the photo to your favorite images (the button with the cockade) or whether to access the image collections, receive assistance or send feedback (the button with i three dots vertically).
I would also like to point out that, always after selecting a specific image, in the lower part of the screen, you will be shown all the possibly related photos. To expand the relevant section, tap on the item Expand.
If, on the other hand, you want to save a specific image in the gallery of your mobile, make a long press on it and, in the new page that will open, press and continue to hold down for a few moments on the photo. From the menu that will be shown to you later, select the option to save theimage.
Keep in mind that as far as Android is concerned, the indications I have just given you may not be 100% accurate depending on the brand and model of mobile phone used and the system customizations applied by individual manufacturers.
Reverse search
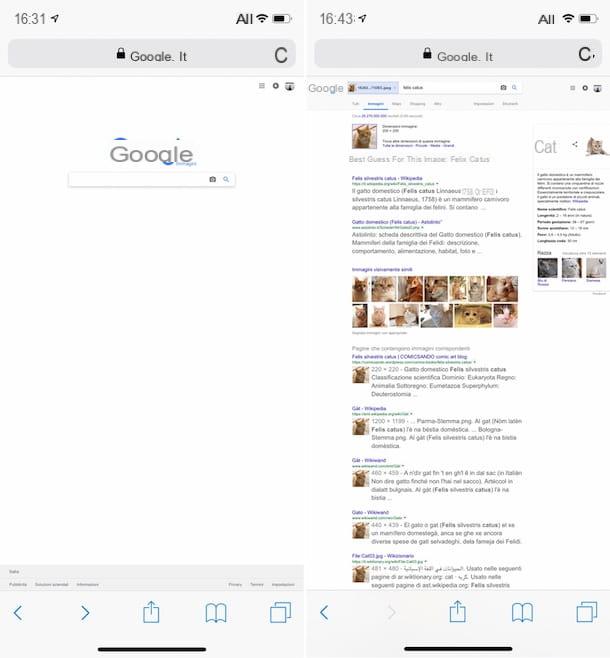
Let's see now how to carry out the reverse search. Let's start from a fundamental premise: Google Images in the mobile version does not integrate the aforementioned functionality, at least not at the moment. To be able to use it from your mobile phone, you must, therefore, enable the display of the service in the desktop version.
So, first of all go to the Google Images home page, as seen together in the previous step, then press the button Menu or on that for the sharing and select the item related to the display in desktop version of the site. If you use Chrome or Safari, the two most popular browsers on smartphones, the exact steps to take are as follows.
- Chrome - after going to the Google Images home page, press the button [...] located at the bottom right and select, from the menu that opens, the option Request desktop site. Then wait a few moments for the page to reload.
- Safari - after going to the Google Images home page, tap the button with the rectangle and the arrow located at the bottom of the screen and select the option from the menu that opens Request desktop site found by scrolling through the list of icons below. Then wait a few moments for the page to reload.
At this point, as you can see for yourself, the Google Images home page that will be shown to you will be the one relating to the desktop version of the service. You can then perform the reverse search by pressing the button with the photographic macchinetta placed on the search bar and choosing whether to paste the URL of an online image or to upload an image from your device.
In the first case, make sure the tab is selected Paste Image URL (otherwise you can do it yourself), type the reference URL in the appropriate field and press the button Search by image. In the second case, instead, select the tab Upload an image, pig sul sul bottone Choose file and, through the menu that opens at the bottom of the screen, indicate whether you want to take a photo at the moment, whether to take the image with which to perform the reverse search from the photo gallery of the mobile phone or from other locations and wait for the file to be loaded.
Subsequently, regardless of the choice made, you will find yourself in the presence of the presumed name of the subject of the image and / or its description, together with the list of all images found by Google similar to the one you indicated via URL or uploaded to the service and related links. There is nothing left to do but press on the image of interest or on the relative link.
If necessary, you can refine the search results by pressing the button Instruments top right, on the menu Search by image located at the top of the displayed page and selecting one of the available options: Visually similar (to view all images similar to the one you indicated or uploaded to the service) or Other dimensions (to view similar photos but in other sizes).
If you then want to filter the images based on a certain time interval, press on the item Time, which is always at the top, and select one of the options available from the menu that opens (eg. Last hour, Last 24 hours, Last weeka etc.).
Alternatives to search for a photo on Google from your mobile
You find it impractical to use reverse image search using the Google site and would like to know if there is any workaround for search for a photo on Google from your mobile? In this case, you can choose to rely on a dedicated one online service or to one of the Whatsapp for Android and iOS specifically dedicated to the thing. For more information, please read on.
Search by Image (Online)
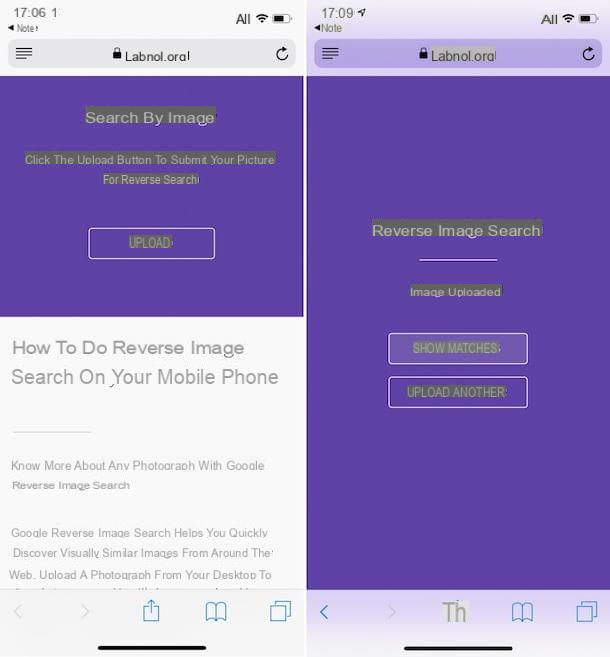
The "alternative" online service I mentioned earlier and which allows you to search for photos on Google from your mobile phone is called Search by Image: it is a free solution, easy to use and works from any platform and browser for mobile devices (as well as from desktop) which, as you can guess from the name itself, does only one thing but does it great. It allows, in fact, to search by images.
You ask me how to make use of it? It's a real no-brainer! First, connect to the home page of the service using your favorite mobile browser, then press the button Upload in the center of the screen and choose, through the menu that opens, if you want to take a photo at the moment, whether to take the image with which to perform the reverse search from the photo gallery of the mobile phone or from other locations.
Then wait for the image to load and click on the button Show matches. You will then be redirected to the Google Images site and you will be able to view all the photos similar to the one uploaded, in a practically similar way to how I indicated in the step of this guide dedicated to the reverse search of photos from Google.
Image Search (Android)
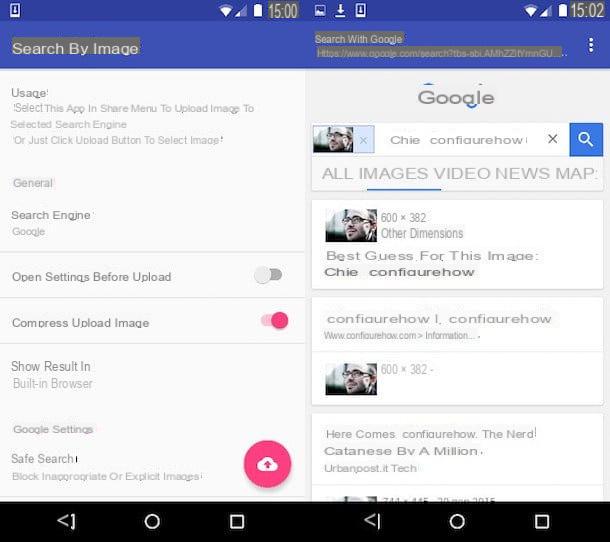
If, on the other hand, you need to search for images from your smartphone or tablet and use Android, you can resort to using Image Search di QiXingchen: it is, in fact, a free application that offers a simplified interface for searching images on Google. Its operation is extremely intuitive. Seeing is believing!
To download it on your Android smartphone, connect to the relevant section of the Play Store of Google, presses the button Accept / Install and wait for the download procedure to complete. Then click on the button apri.
Now that you see the main screen of the application, press the icon of nuvola located at the bottom right and select the photo saved in the cradle gallery to use for the search.
At this point, you will be shown the screen containing the search results. From there, all you have to do is press on the image in relation to which you are interested in getting more details and that's it.
If you are interested in this, I would like to point out that the app also integrates the function Custom search engines, thanks to which you can add custom search engines to expand the number of results available.
Veracity (iOS)
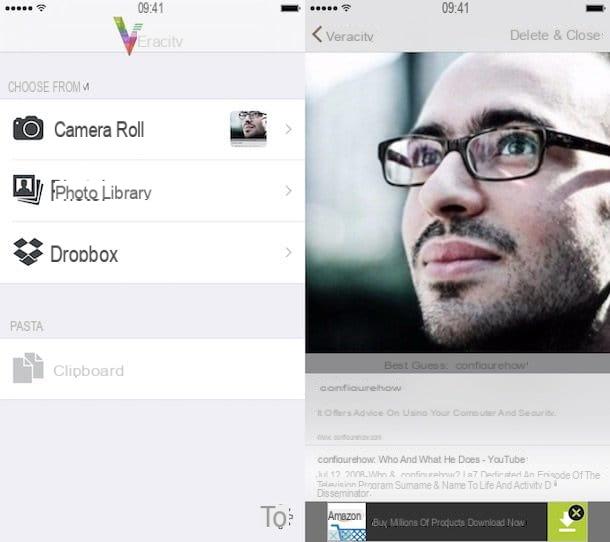
If you have a iPhone, you can contact Veracity, an app at no cost thanks to which it is possible to search for images on Google using the roll of iOS, Dropbox or the system clipboard.
To download it on your iPhone, connect to the relevant section on App Store, pigia sul pulsating Ottieni / Installa and authorize the download using Face ID, Touch ID or Apple ID password, depending on the type and model of device you have. Next, press the button apri that is shown to you on the screen.
Now that you see the main screen of the app, press the icon Photo Library, authorize access to the iOS photo library, choose the image you want to use for the search and wait for the upload procedure to finish.
Alternatively, you can upload the photo to search from your account dropbox (if you have one, otherwise read my tutorial dedicated to the topic for further information), after logging in to the service. You can also paste an image previously copied to the iOS clipboard in the app, by pressing the button clipboard.
Next, you will be shown a screen with the selected / pasted image and, at the bottom, the list of web pages with other similar photos. It was easy, wasn't it?
How to search for a photo on Google from your mobile

























