Index
- How to sign in to Microsoft Teams without Office 365
- How to access Microsoft Teams on a PC
- How to access Microsoft Team from smartphones and tablets
- How to sign in to Microsoft Teams students
- How to join a team on Microsoft Teams
How to sign in to Microsoft Teams without Office 365
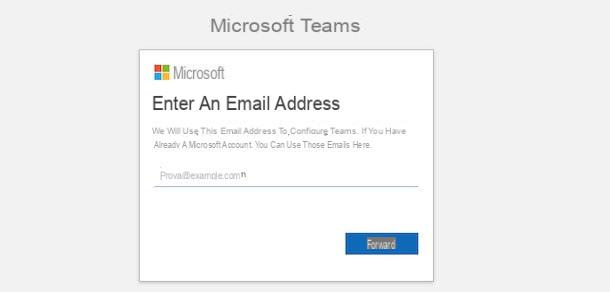
Prima di enter the live of this tutorial and spiegarti how to sign in to Microsoft Teams, you may find it useful to know what the costs are to use the service in question and the procedure to activate a Teams account, which is necessary to access the Microsoft platform.
As for the costs of Microsoft Teams, you will be happy to know that the service can also be used for free, without activating any subscription. In fact, by choosing the free plan You can chat and make video calls with other members of your team, exchange and share files (maximum 2 GB per user and 10 GB per group) and work on Office documents directly in Teams.
If, therefore, your intention is sign in to Microsoft Teams without Office 365 (now called Microsoft 365), connected to the main page of the service, click on the button sign up for free and, in the new screen that appears, enter yours email address in the appropriate field. If you already have a Microsoft account, you can use the same email address associated with that account.
Now, put the check mark next to the option For work, award-winning NEXT and, if the email address listed above is associated with a Microsoft account, enter it Password in the appropriate field and click on the buttons Log in e Set up Teams. If, on the other hand, you don't have a Microsoft account, click on the option Create account, fill out the registration form with your personal data and press the button Set up Teams, to create a Microsoft account and set up Teams.
The most demanding users who need more storage space or additional features, can activate one of the subscriptions to Microsoft 365 which include Microsoft Teams.
- Microsoft 365 Business Basic: it is the basic plan dedicated to companies that allows the use of the web version of Office applications (Outlook, Word, Excel, PowerPoint, OneNote, etc.). As for Microsoft Teams, it offers all the features of the free plan with the ability to schedule and record meetings and attach files in chat up to 1 TB. Restrict access to 300 users. It costs 4,20 euros / user / month + VAT with annual billing. More info here.
- Microsoft 365 Business Standard: offers all the features of Microsoft Teams included in the Basic plan but without any limitation on the number of users who can access. It also allows you to get desktop versions of Outlook, Word, Excel, PowerPoint, OneNote, Access and Publisher. It costs € 12,60 / user / month + VAT or € 10,50 / user / month + VAT with annual billing. More info here.
- Office 365 E3: in addition to the possibility of organizing audio conferences, it allows access to an unlimited number of users and does not propose limits for the files uploaded to chat. It costs 19,70 euros / month / user + VAT with annual billing. More info here.
Finally, I point out that the free plan is also available Office 365 Education dedicated to suitable schools that request it. The plan in question allows teachers and students to use Word, Excel, PowerPoint, OneNote and Microsoft Teams, as well as additional tools for creating and managing virtual classrooms. More info here.
How to access Microsoft Teams on a PC
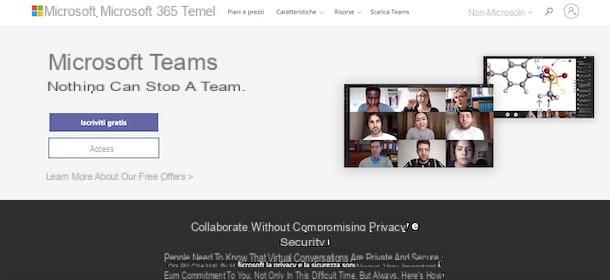
After activating your account, all you need to do to access Microsoft Teams from PC is to download and install the software in question on your computer or use the web version of the service.
In the first case, connect to the official Microsoft Teams website and click on the buttons Download for the desktop e Download, to start the program download. Completed the download, if you have a PC Windows, double-click the file Teams_windows.exe and wait for the automatic installation of Teams to finish.
At this point, in the new screen that appears, enter your Teams account data in the fields Access address e Password e premi sui pulsnti Log in e Continue, to log in and access the Teams main screen.
If, however, you are wondering how to access Microsoft Teams from Mac, double-click the file Teams_osx.pkg downloaded just now and press the buttons Continue (for two consecutive times) e Install. Now, enter the Password of your user account on macOS in the appropriate field, click on the button Install software, to start the Teams installation, and wait for it to complete. Finally, click on the button Close, to close the window and start Teams.
To sign in with your account and start creating a new workgroup or join an existing team, enter the email address associated with your Microsoft account in the field Access addressclick on your button Log in, insert the relative Password in the appropriate field and press the button again Log in, in order to login.
Infine, click your button Continue visible on the screen Welcome to Teams And that's it. To learn more, I leave you to my guide on how to download Microsoft Teams.
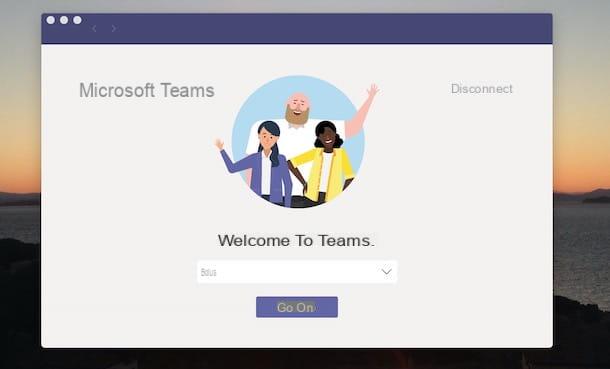
How do you say? You prefer access Microsoft Teams via the web? In this case, connected to the official Teams website, click on the button Log in, enter the data associated with your account in the fields Email, telephone or Skype e Password and firstly your pulse Log in, to login. Simple, right?
How to access Microsoft Team from smartphones and tablets
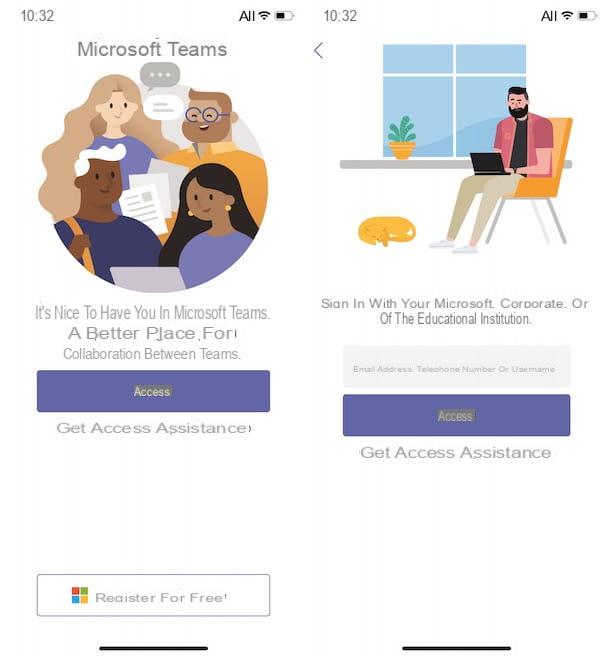
As you know, Microsoft Teams is also available as an application for Android and iPhone / iPad devices. Again, the login procedure is quick and easy: all you have to do is start the app in question, enter the credentials associated with your Microsoft account and press the button to log in.
To proceed, start the Teams app by tapping its icon (two purple men on a white background) present on the home screen or in the drawer of your device, and select the option Log in. Now, in the screenshot Sign in with your Microsoft, work, or school account, enter the email address, username or phone number associated with your Microsoft account in the field E-mail address, telephone or username and press the button Log in.
Once this is done, enter the Password associated with your account in the appropriate field and tap the button Log in, to login. At this point, choose whether to activate Teams notifications and press the button Allow/OK, to allow the app in question to use your device's microphone.
Finally, tap on the items NEXT (for two consecutive times) e OK, to go to the Microsoft Teams home screen and start creating and managing your team or join an existing group.
How to sign in to Microsoft Teams students
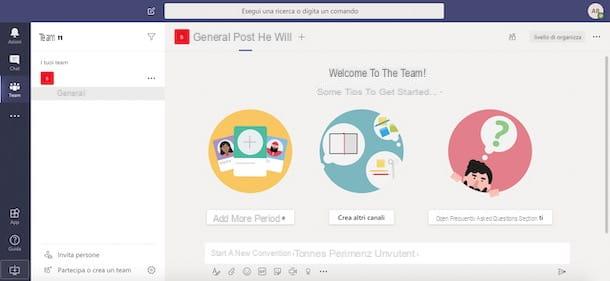
If your school has activated Office 365 Education, all you need to do to sign in to Microsoft Teams students is to start Teams on the device of your interest and log in with the credentials that have been provided to you by your school.
To proceed, then connected to the official Microsoft Teams website, click on the button Log in, enter the email address your school gave you in the field Email, telephone or Skype and press pulsating NEXT, then enter the Password in your possession in the appropriate field and click on the button again Log in.
Alternatively, if you have already downloaded Teams on your computer, start the program in question, enter the credentials associated with the account created by your school in the fields Access address e Enter the password and press pulsating Log in, to login. If this is your first login, you may need to change your access key - if so, enter one new password in the appropriate fields and save the changes.
At this point you are ready to use Teams and access the groups created by your teachers, following the instructions given to you (e.g. access a group via an invitation link or access a team with code).
How to join a team on Microsoft Teams
Be your intention è sign in to a team on Microsoft Teams, you must know that you can do it both as a registered user, looking for the work group of your interest through the code that was provided to you by the creator of the team, or by logging in as a guest without an account. Find everything explained in detail right below.
How to sign in to Microsoft Teams with code
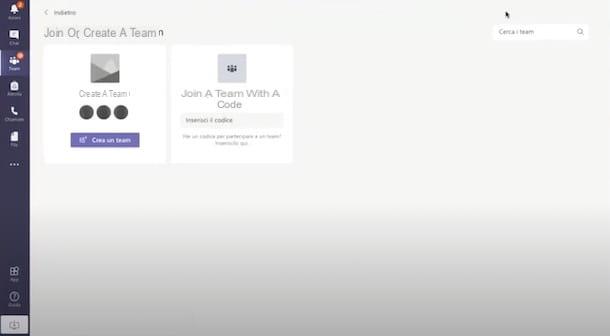
sign in to Microsoft Teams with code, log in to the service in question with your Microsoft account, as I indicated in the previous paragraphs of this guide, click on the option Teams visible in the sidebar on the left and select the item Join or create a team.
In the new screen that appears, locate the box Join a team with code, enter the code given to you by the creator of the group in the field insert the code and click on the button Join the team, to access the working group in question.
If you prefer to proceed from smartphone and tablet using theMicrosoft Teams app, start the latter, press on the option Teams located in the menu below and tap on the icon of two men, top right. Then select the item Join a team with a code, enter the code in your possession in the field Insertion codice and press pulsating Participate, to enter the group.
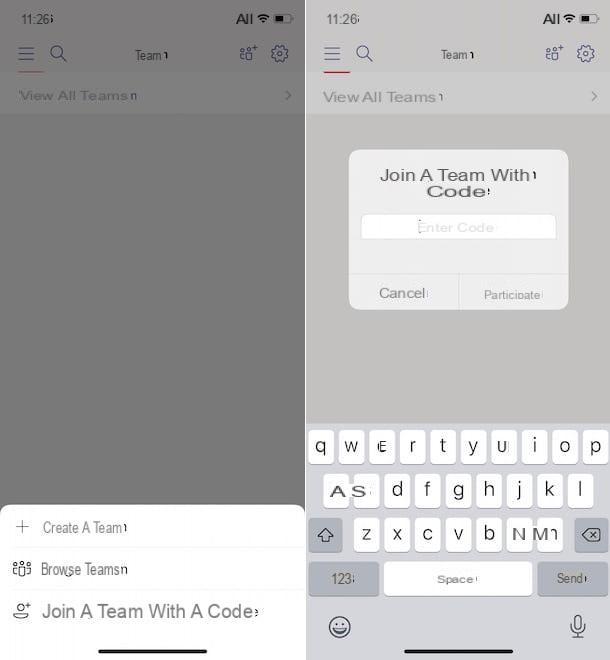
How do you say? You don't see the option Join a team with code? You're probably using the Microsoft Teams free tier which doesn't allow you to access a work team through its code (or even create code-protected groups).
In that case, you can access a group via its invite link (this must also be provided by the team creator) or by accessing the section Join or create a team, entering its name in the field Search. In the latter case, however, if the group to be searched for is private, the team owner must have activated the discovery.
How to sign in to Microsoft Teams as a guest
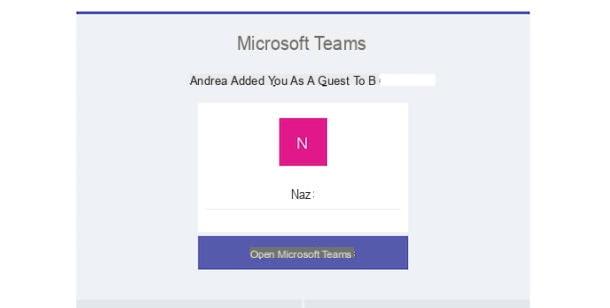
If you are wondering if it is possible sign in to Microsoft Teams as a guest, you will be happy to know that the answer is positive, as long as you have received the invitation via email from the creator of the group himself. In this case, all you have to do is log into your mailbox, click on theinvitation in question and follow the instructions shown on the screen to create your Microsoft account.
To understand better, let's take a practical example with the walkthrough for sign in to Microsoft Teams with Gmail as a guest. First, provide your email address to the creator of the group: the latter will need to access the section Team of Microsoft Teams, click the button Add people, you will enter your email address in the field Start typing a name or group and select the option Add [email address] as a guest.
Within moments, you'll receive an email from Microsoft Teams inviting you to join the group. Then access your e-mail box, locate thee-mail in question and click on the button Open Microsoft Teams contented to the internal suo.
In the new open page, click on the button NEXT, enter a Password to be associated with the Microsoft account you are creating and follow the instructions shown on the screen to verify your identity and complete the creation of your new Microsoft account.
Fatto ciò, click on your button Accept, to accept the invitation to the group, and that's it. Now, all you have to do is start Teams on the device of your interest (or access the service via browser), enter theGmail indirizzo and Password associated with the Microsoft account just created in the appropriate fields and click on the button Log in, to join the group as a guest.
How to sign in to Microsoft Teams

























