Index
- Preliminary information
- How to sign in to Skype on your mobile
- How to sign in to Skype on a computer
- How to sign in to Skype without an account
- How to sign in to Skype with another account
- From mobile
- From computer
- How to sign in to Skype for Business
Preliminary information
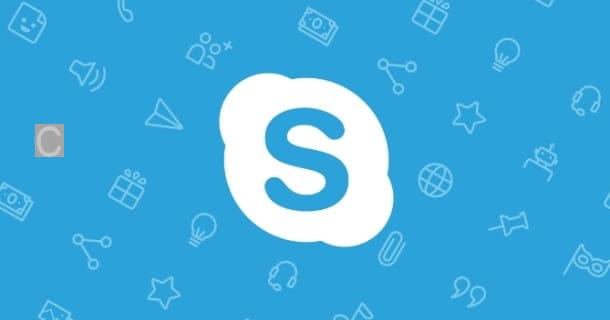
Before delving into the heart of this guide and seeing, in detail, how to sign in to Skype, allow me to provide you with some preliminary information that will be useful for you to successfully complete the procedure.
First of all, I want to tell you that to be able to sign in to Skype it is assumed that you have already created a Microsoft account. As I have already explained to you in this other guide, in fact, the service is owned by the Redmond giant and, for this reason, you must have an active Microsoft account to use it. If you haven't created one yet, do it now, perhaps using the instructions in the guide I linked to you just now.
Also, if you want to sign in to Skype using its official client or mobile app, I suggest you download it now if you haven't already. If you need more information in this regard, reading the in-depth analysis in which I explain how to download Skype for free will be of great help.
How to sign in to Skype on your mobile
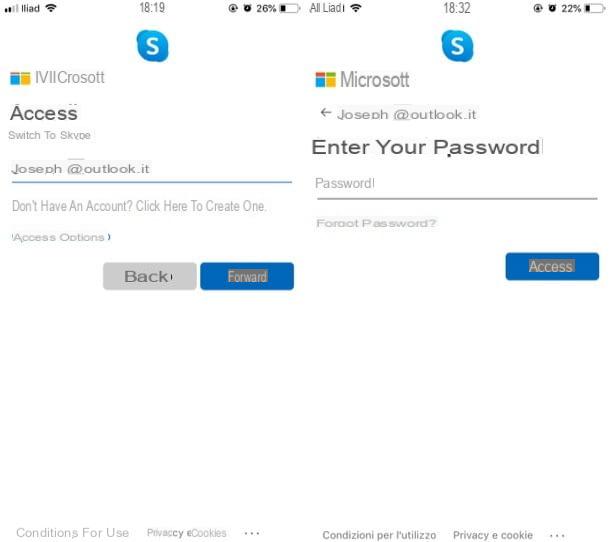
want sign in to Skype on your mobile? The first thing you need to do is launch the service's official app on your Android or iOS device. After that, in the text field Skype, phone or email, write your Skype name, telephone number or e-mail address with which you registered for the service and tap the button NEXT.
On the screen Enter the password, then provide the access key to your account, writing it in the field Password, and tap the button NEXT, to login.
How do you say? Do you forget what your account password is? In that case, tap the link Forgot password? and, on the screen Recover your account, provide yours email address, telephone or Skype name, per poi pigiare sul pulsating NEXT.
Now, select the recovery option available for your account (ex. SMS to xx) and follow the instructions given on the screen to continue. If, as in my case, you have chosen to send a code via SMS as a recovery option, provide the last 4 digits of the phone number in the appropriate text field and tap the button Get the code. If you are offered another recovery option, follow the instructions you will receive on the screen to complete the procedure.
Now enter the code you received via SMS in the appropriate text field, tap the button NEXT and fill in the text fields New password e Confirm Password with the new passkey you want to set up on your account. Then press on the buttons NEXT e Log in And that's it. Now you can log into Skype by following the instructions I gave you earlier.
How to sign in to Skype on a computer
You prefer sign in to Skype on your computer? Well, the procedure you have to follow is not that different from the one I showed you in the previous lines in relation to the smartphone app. Even in this case, in fact, all you have to do is start the official client of the service (or connect to the web version of Skype from the browser) and enter your access data in the login form. For more information on this, read on.
How to sign in to Skype on Windows
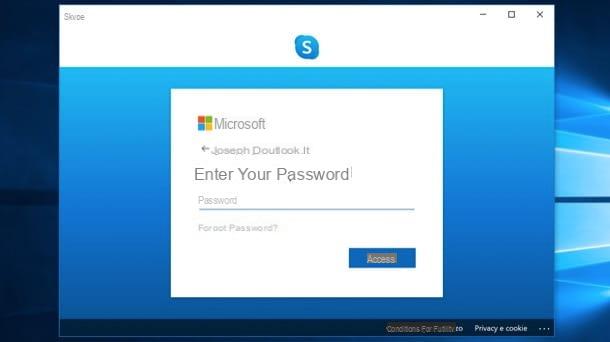
If you want sign in to Skype on Windows, first launch the official client of the service and click the button first Start and then Log in or create account. In the screen that opens, provide your Skype name, phone number or e-mail address with which you created the account, writing it in the text field Skype, phone or email, and then click the button NEXT.
Provide, therefore, to write the Password associated with your account in the appropriate text field and, finally, click on the blue button Log in, in order to login.
In case you don't remember your Microsoft / Skype account password, click on the entry Forgot password? and, after writing, in the appropriate text field, yours email address, telephone or Skype nameclick on your button NEXT.
Once this is done, select the recovery option that is proposed to you: in my case, the account recovery via SMS, since I had previously associated my mobile number with the account.
If you are also offered the same thing, select the option SMS to xx, provide the last 4 digits of the phone number in the appropriate text field and click on the button Get the code. Alternatively, select the available recovery option and follow the directions given to you on the screen.
In the text field you see on the screen, enter the code you received via SMS, click on the button NEXT and fill in the text fields New password e Confirm Password with the new password you want to set up for your account. Then click the buttons NEXT e Log in and that's it: now you just have to fill in the login form with the new login credentials and you can start using Skype.
How to sign in to Skype on Mac
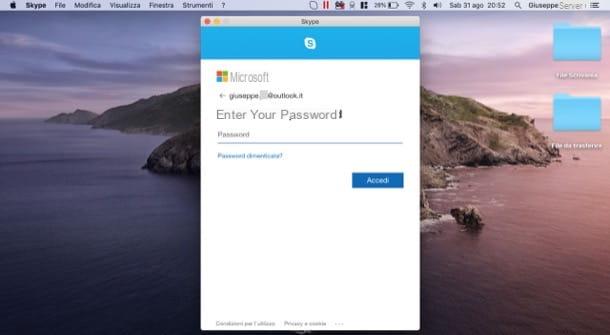
The procedure for sign in to Skype on Mac it is almost identical to the one I showed you in the previous lines. Also in this case, in fact, you must start the official Skype client, provide your Skype name, telephone number or e-mail address associated with your account and click on the button NEXT. After that you have to write the Password associated with your account and click on the button Log in, in order to log in.
If you don't remember your account password, click on the item Forgot password? and follow the instructions that appear on the screen to retrieve your Skype account login information. To do this, you can use the information in the previous chapter of the tutorial, which is valid for all operating systems.
How to sign in to Skype from the web
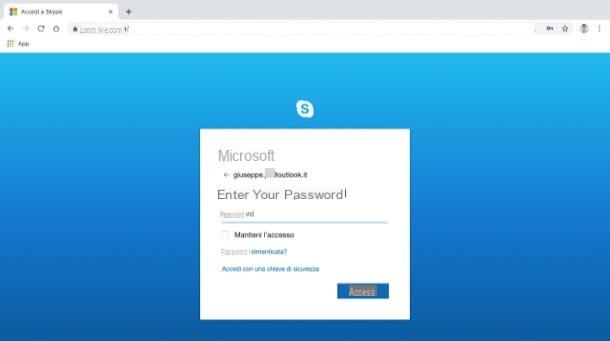
You prefer sign in to Skype from the web? No problem: to do this, start first Google Chrome o Microsoft Edge (the only browsers that are currently compatible with the service), go to the main Skype page, click on the item Log in, located at the top right, and select the wording Usa Skype online give the menu check if you press.
On the next page, fill in the text field Email, phone or Skype with the Skype name, email address or phone number associated with your account and click on the button NEXT. Then write the Password of your profile in the appropriate text field and click on the button Log in, to log in.
If you do not remember your password, start the recovery procedure provided by Microsoft: then click on the link Forgot password? and follow the instructions given on the screen to recover your account, perhaps with the help of the detailed instructions I gave you in one of the previous chapters of the tutorial (the steps to take are always the same).
How to sign in to Skype without an account
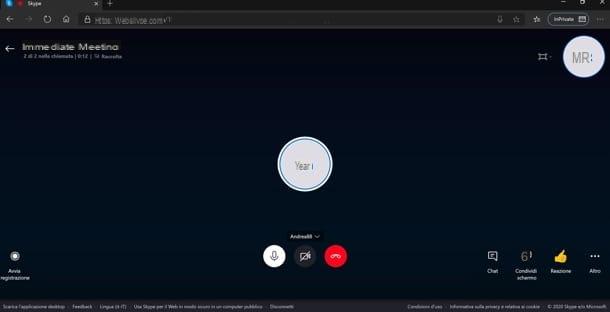
The web version of Skype can also be used without account. To take advantage of this possibility, connect to this web page and click on the button Create a free meeting.
You will get a link (without expiration) to start chats, calls and video calls directly from the browser with anyone you want to participate in the conversation. In fact, once you have visited the address of the conference, anyone can participate by simply clicking on the button Join as a guest and setting a username (valid for 24 hours) or logging in with a Skype account.
How to sign in to Skype with another account
Would you sign in to Skype with another account? You can do this in a very simple way: all you have to do is log out from the account currently in use and then access the other account of your interest, using the latter's login credentials. Below I'll explain in a little more detail how to proceed both from mobile and from computer.
From your mobile
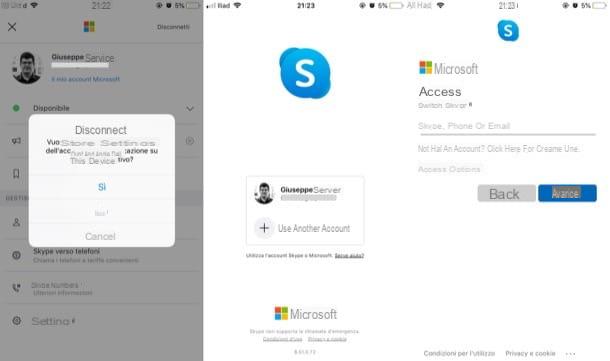
sign in to another Skype account on your mobile, start the Skype app on your Android or iOS device, tap on your profile photo placed at the top of the screen, presses on the item Disconnect located at the top right and confirms disconnection from the profile by selecting the item Yes give the riquadro che si apre.
On the next screen, tap the button (+) Use another account and fill out the Skype login form providing, in the appropriate text fields, the login details of the new account you want to use (you can follow the instructions I have already given you in one of the previous chapters of the tutorial).
From computer
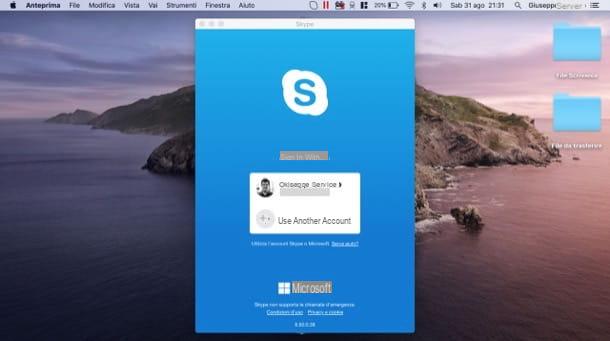
log in to another Skype account on your computer, start the official client of the service or go to its Web version. Then, to log out, click on the your profile photo located at the top left, select the item Disconnect from the menu that opens and confirm by pressing on Yes o Disconnect.
In the next window, then click the button (+) Use another account and fill out the Skype login form providing, in the appropriate text fields, the login data of the other account (you can follow the same instructions that I have already given you in the previous chapters of the tutorial).
How to sign in to Skype for Business
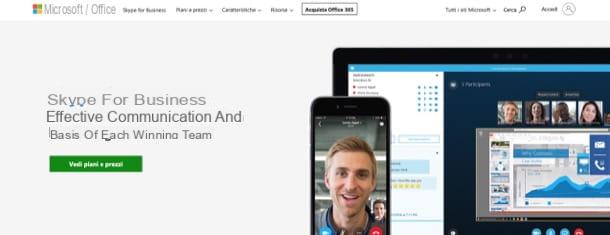
You wish to know how to sign in to Skype for Business? Well, know that to access this service, designed exclusively for companies, you need to subscribe to one of the versions of Office 365 in which it is included. Costs start at 6,70 euro / month (more info here).
After you subscribe to one of the Office 365 plans that include Skype for Business, you need to create a Skype for Business account which, as you can imagine, is separate from your personal Skype account. Once you have created the account in question, you will be able to log in to Skype for Business by downloading the dedicated client, which is available for Windows, macOS, Android and iOS. More info here.
How to sign in to Skype

























