How to turn a PC monitor into a TV
In this part of the guide I will show you how to turn a computer monitor into a "classic" TV, through which you can see digital terrestrial channels or satellite channels. Keep in mind that, by relying on the methods that I will show you just now, you will be able to use only the channels transmitted in the clear and not the encrypted ones transmitted, for example, by Pay TV (in this case, you need to have a real television that "Integrate" the necessary decoding mechanisms).
External TV tuner

The first category of devices that allow the viewing of television channels on a "simple" computer screen is that of external TV tuners, devices to be connected to the monitor via HDMI port and to be configured exactly like a TV: such a device allows you to see the digital terrestrial channels transmitted in clear text in a simple and fast way. Below I suggest some, available on Amazon.
Vedi offers your AmazonTo use, plug the antenna cable into its slot ANT IN (Or Antenna cable IN and such names) on the back of the tuner, connect the ends of the HDMI cable (not included in the package) to both the appropriate port behind the tuner and the one behind the monitor, insert the device plug into the electrical socket and, finally, turn on the device.
Once the monitor is turned on, it should automatically select the video source used; if this is not the case, you can always use the appropriate button located on the device (usually called source and residing near the lower body, often well "hidden") to change the outlet used.
Once the tuner has started, you can use the supplied remote control to adjust the initial settings (language, regione e LCN sorting) and start the channel search, which will take place completely automatically. After a few minutes, you will be able to watch TV channels without any problems, just like you would on a "normal" TV.
If you notice any problems in channel tuning, I suggest you read my guides on how to tune channels and how to orient the TV antenna, in which I have suggested the most useful techniques to manually tune the channels not displayed and to orient the antenna in the right direction, so that you can have optimal reception.
Digital decoder

If you want a slightly more "advanced" (and more expensive) device than the external tuner, you can use a decoder for digital terrestrial equipped with HDMI port: below you will list some available, on Amazon, but in my buying guide on decoders for digital terrestrial you can find many more.
Also in this case, the installation and use of the device is extremely simple: in practice, what you have to do is to connect and configure it exactly as you would for a “normal” TV.
So, connect an HDMI cable (not included) to the port HDMI OUT of the decoder and to the appropriate port behind the monitor, connect an antenna cable to the socket ANT IN of the decoder and to the appropriate wall input, connect the plug to the electric current and switch on both devices.
After a few seconds, the welcome screen of the decoder should welcome you, through which you can select the language, the country of residence and finally start the search for channels. Again, it is sufficient to complete the initial tuning to be able to immediately see the TV channels on the monitor.
If you have a satellite dish and would need a decoder capable of viewing unencrypted satellite channels, you can take a look at the decoder models that I propose below or my buying guide dedicated to satellite decoders.
Vedi offers your AmazonIn this case, the "physical" installation changes slightly: instead of using the antenna cable, you must in fact connect to the appropriate port of the decoder (usually defined LNB IN) the cable coming from the satellite dish, and then proceed in the same way as mentioned above.
If you do not see anything and / or you do not know how to orient the satellite dish, I suggest you read my tutorial on how to point the satellite dish, in which I showed you all the steps to follow to correctly aim the dish and thus receive the transmitted channels. in clear.
How to turn a monitor into a Smart TV
In addition to the digital terrestrial channels and the satellite platform, would you like to be able to see on-demand content and videos on the Internet on the monitor, without having a real computer? Then this is the most suitable section for you: below, in fact, I will show you some useful devices to transform a simple monitor into a Smart TV latest generation, so you can play any type of multimedia content available on the web.
chromecast
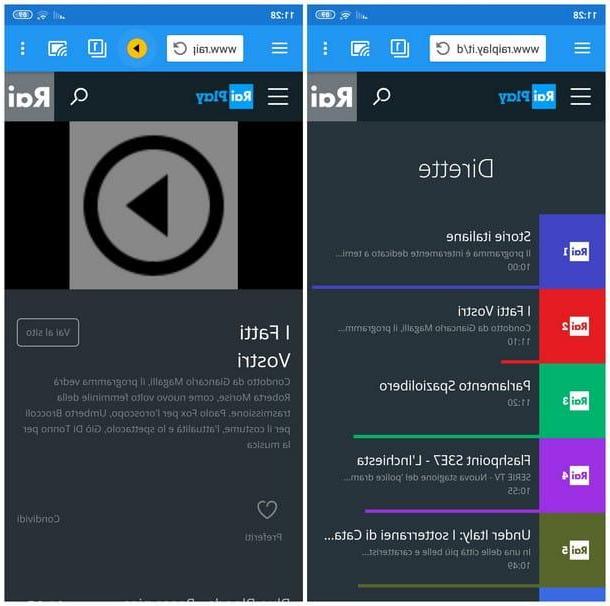
The Chromecast is a small HDMI device marketed by Google, able to "receive" content from apps and devices compatible with the protocol G. It is available in two versions: one basis, which supports Full HD content and costs 39 euros, and one named Chromecast with Google TV, which costs € 69,99, supports 4K content and has a Google TV remote control and operating system for direct use of apps on the device. You can buy it directly on the Google store or in major electronics stores.
Described in this way, the device may seem out of place in this guide: with a little imagination, however, you can use it as a real one. receiver of the television channels transmitted in streaming trough Internet; this solution is very useful in all scenarios where you do not have an entrance for the antenna in the room where the monitor is present, but, instead, you have good Wi-Fi coverage.
To succeed, once you have obtained the Chromecast, connect it to the HDMI port of the monitor, then to a USB port or to the power socket, turn it on and immediately carry out the initial configuration using a smartphone or an Android or iOS tablet and the 'app Google Home: if you don't know how to proceed, you can read my guide dedicated to the topic. Once this is done, install the free app on the "mobile" device Web video caster, available on the Android Play Store or the iOS App Store.
After installing the app, connect your smartphone (or your tablet) to the same Wi-Fi network to which you connected the Chromecast during the configuration phase, then start it and tap the cast placed at the top (in the shape of square with waves), then choose your Chromecast from the list of compatible devices that appears in the center of the screen.
Once the app is associated, use the address bar at the top of the screen to reach one of the sites that broadcast digital terrestrial channels streaming via the Internet; I have collected some of the sites you can use in the list below.
- raiplay.com/dirette (direct Rai);
- mediasetplay.mediaset.com/diretta (direct Mediaset);
- la7.com/dirette-tv (live La7);
- paramountchannel.com/tv/diretta (direct Paramount Channel);
- tv8.com/streaming.html (live on TV8).
Once you have reached the address of the site you are interested in, select the channel you want to follow via streaming on the page and tap on the symbol Play present in the center of the video box to start streaming playback on your smartphone or tablet. After starting the playback of the stream, you may see some advertisements: wait patiently for this to end, until you see the video of the live broadcast of your interest.
When this happens, you can finally "send" the video stream to the Chromecast and view it on the monitor: press the button in the shape of a yellow circle and, among the various streams displayed, select the one that actually contains the live stream of the streaming channel (it is usually identified with the name playlist o index, but I recommend you try them all): after a few seconds, the content will be sent to the Chromecast and, therefore, to the monitor. To learn more about how to see TV without an antenna, I suggest you take a look at my thematic study, in which you will find other useful methods to be able to watch digital terrestrial channels without necessarily having an antenna cable in the room.
Amazon Fire TV Stick

Another good device you can use for turn a monitor into a TV is l 'Amazon Fire TV Stick, the Amazon HDMI key available on the store of the same name.
In a very similar way to the Chromecast, this device can be connected directly to the HDMI port of the monitor (as well as to the power supply) and, in a few simple steps, it is immediately ready for use (usually associated with the same Amazon account used for purchase): what you need to do is enter the Wi-Fi password to access the Internet.
The Fire TV Stick has a real internal operating system, based on Android: thanks to it, it is possible to install multimedia apps and thus start viewing any video content on the web, in particular with natively compatible services (Amazon Prime Video and Netflix). Another feature is the presence of a dedicated wireless remote control, which allows you to navigate the menus and select the various apps.
If you want to deepen the discussion on the Amazon Fire TV Stick, I invite you to take just a few more minutes of time and read my specific guide on the subject, in which I explained in detail how to connect the device correctly, how to install new apps, how to play the entire screen of your phone or tablet and much, much more.
TV Box Android

I TV Box Android they are small computers, equipped with a dedicated remote control that can be connected via HDMI to any monitor. Many of these devices are equipped with the operating system Android and usually include various apps such as the browser, the Kodi media player and the YouTube and Netflix apps, but you can install more via the Play Store, just like any Android smartphone or tablet. Configured properly, an Android TV Box allows you to watch movies, TV series, anime, documentaries and many other on-demand content in a simple way.
There are so many models of TV Boxes, each with specific features and with different performances than the others: if you are interested in trying a device of this type, I urge you to read my guide to buying the best TV Box very carefully, in which I have illustrated the fundamental characteristics for choosing a good device, as well as an exhaustive list of TV Boxes suitable for the purpose, divided by price range.
See offer on Amazon See offer on AmazonUsing an Android TV Box is not complicated at all: you have to connect the device to the monitor via HDMI cable and then to the power supply, turn on both devices and carry out the simple initial configuration to connect the Android box to the Internet.
Once this operation is completed, the main screen of the TV Box should be displayed (different from model to model), which allows you to start the apps already installed on the device or to obtain new ones via the Play Store. The latter, in particular, must be activated by entering the credentials of a Google account: if you do not know how, I invite you to take a look at my guide on how to activate the Play Store.
How do you say? Have you bought and configured a TV Box and now would like to make the most of it? In that case, you can take a look at my in-depth analysis on how Android TV Boxes work, in which I was able to deal with the subject in detail.
Apple TV
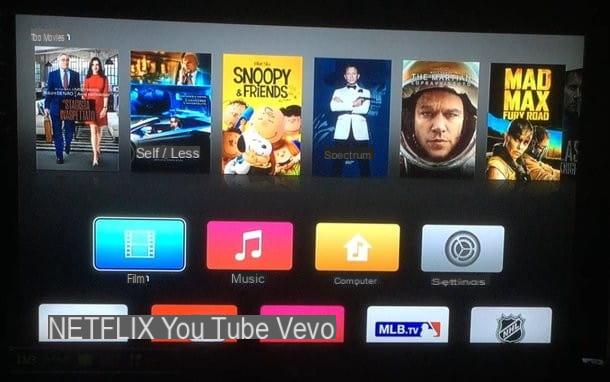
If you often use Apple devices (iPhone e iPad), it may be a good idea to equip your monitor with a Apple TV. This small TV Box is designed to integrate perfectly with any other device in the Apple ecosystem, from which it can receive, via a network connection, any type of audio / video content.
It is available in two versions: one basis 32GB that supports Full HD format content and a 4K which also supports 4K content and is marketed in 32 and 64 GB variants. You can buy it in all major electronics stores.
Vedi offers your AmazonVedi offers your Amazon
Vedi offers your Amazon
To use Apple TV to transform your monitor into a sort of Smart TV, connect the device to the monitor via an HDMI cable (included in the package), then start the Apple box and proceed with its initial configuration, in which you will be asked to enter the Wi-Fi password (if you do not use the network cable) and then the credentials of theApple ID used on all other devices.
After indicating the region, the language and accepting the various terms of use, you will have access to the main screen, where you can find some apps optimized for use on a television, which can be selected using the convenient remote control supplied.
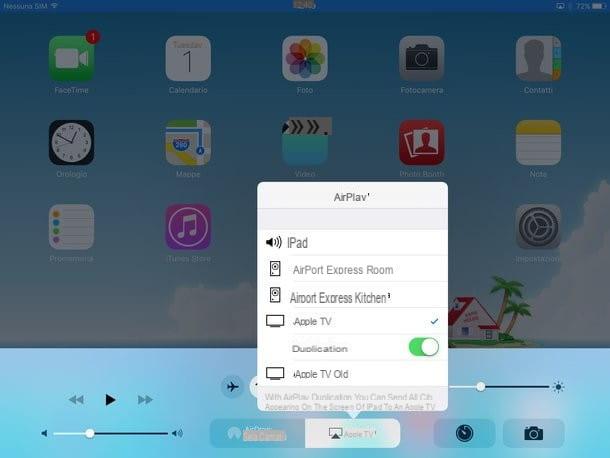
But the real selling point of the Apple TV is there compatibility with AirPlay: Using this protocol it is possible to send any video playing on iPhone and iPad directly to the Apple TV and, consequently, to the monitor.
To do this, make sure that the starting Apple device (the iPhone or the iPad) is connected to the same network as the Apple TV, start playing the video stream on the device (via a browser or dedicated app), press the icon from AirPlay which should appear at the bottom right (lo screen with the triangle next to it) and select the name of your Apple TV. Alternatively, you can cast the entire screen of the Apple mobile device by opening the Control Center, selecting the AirPlay icon, indicating the name of the Apple TV and finally choosing the item Duplication give the menu check if you press.
To learn more about Apple TV, I invite you to read my guide on how Apple TV works, while if you want to learn more about AirPlay and other similar protocols you can read my tutorial on how to cast the screen.
NOW TV Smart Stick

Do you have a NOW TV subscription or are you interested in using this service for your on-demand content? in that case, I suggest you connect the NOW TV Smart Stick, the device “dedicated” to the homonymous platform.
Vedi offers your AmazonNOW TV Smart Stick is an HDMI key optimized for accessing the platform's on-demand content and live channels NOW TV and which also includes a number of multimedia apps such as YouTube e Vimeo.
To use it, simply connect it to the HDMI port of the monitor and power it via USB / electricity, turn on both devices, set the monitor on the right source and enter, when requested, the home Wi-Fi password and then the account credentials. NOW TV.
If you don't already have it and would like to know more, you can take a look at my dedicated in-depth study. Once on the main screen, you can take advantage of the practical categories to view on-demand content or watch live channel broadcasts.
To deepen this discourse, I invite you to read my thematic guide dedicated to the NOW TV Smart Stick, in which I have shown you the steps to follow to configure on the device, how to use the various apps, how to watch NOW TV content and how to control the Smart stick from smartphones and tablets.
How to turn a monitor into a TV

























