Programs to transform PDF to PDF / A
You need transform PDF to PDF / A and would you like to know which are the best programs on the square suitable for the purpose? Then immediately put to the test the ad hoc tools that I have reported to you below. There are both for Windows that for MacOS e Linux and they are all free.
OpenOffice (Windows / macOS / Linux)
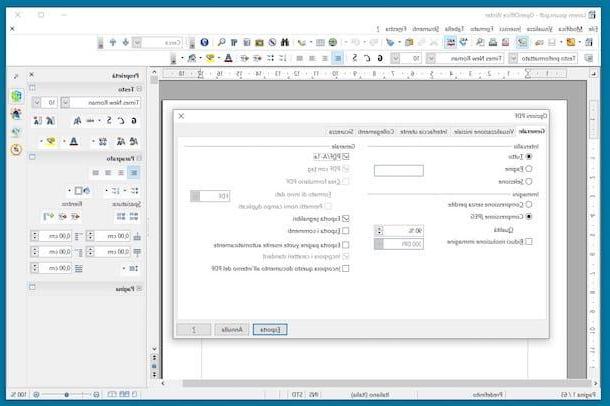
The first among the programs that can be convenient for converting PDF to PDF / A is OpenOffice. Haven't you ever heard of it? Strange, he is very famous. In any case, no problem, let's fix it instantly: it is an open source productivity suite that can be downloaded and used for free and is one of the best free alternatives to Microsoft Office. It is compatible with Windows and macOS (as well as with Linux) and allows you to do almost everything you can do with the famous Redmond software as well as, of course, convert PDF files to PDF / A.
To download OpenOffice on your computer, connect to the suite's official website and click on the link first download for free on your pulse Download full version (recommended), first making sure that in the drop-down menus below the item Select operating system, language and version: the operating system in use on your computer, your language (presumably cittàn) and the latest version of the suite are selected (otherwise you can choose the correct options).
Once the OpenOffice download procedure has started and completed on your computer, if you are using Windows, april il .exe file ottenuto and click on your button Si in the window that opens on the desktop. Then click on the buttons NEXT e Install and wait for all the files necessary to install the program on your computer to be extracted. Complete the setup by pressing the buttons NEXT (three times in a row), Install e end.
Therefore, start the program by double clicking on the shortcut that has been added to the desktop or on the one you find in the Start menu and skip the welcome screen by clicking the button NEXT. If you want your name to be included in the properties of the documents you are going to generate, fill out the form that is proposed to you by typing your personal data, then press the button end.
Se, invece, stai using MacOS, april il package .dmg ricavato e trascina l 'OpenOffice icon in the folder Applications Mac. Next, right-click on it and select the entry apri from the menu that opens (this is necessary only the first time you start the software due to the protection system present in macOS, which blocks the execution of applications that are not downloaded from the Mac App Store).
Once the OpenOffice configuration window is displayed, click on the button NEXT, fill out the form with your personal data (if you want your name to be included in the metadata of the documents you are going to generate) and click on the button end.
Now, regardless of the operating system used, click on the button apri located in the lower left part of the main program window and select the PDF file you want to transform into PDF / A. Then click on the entry Fillet which is located at the top left and select the option Export to PDF format give the menu visualizzato.
In the new window that opens, select the tab General, locate the section General and check the box next to the item PDF archive / A-1a, dopodiché pigia sul pulsnte Export. Finally, he points to the position where you want to save the final file and the name you want to assign it and click on the button Save. Done!
LibreOffice (Windows / macOS / Linux)
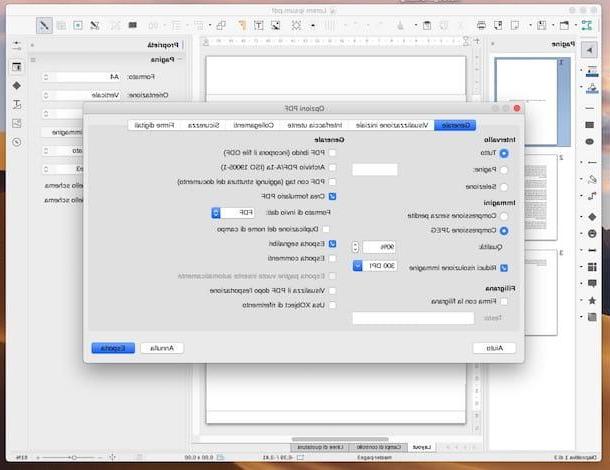
LibreOffice represents another excellent alternative, free and open source solution to the Microsoft Office office suite: it is a project born from a "rib" of the aforementioned OpenOffice and is found pre-installed on many Linux distros. It also works on Windows and macOS and I have chosen to demonstrate this in my tutorial as it integrates a useful function for the purpose in question.
To use it, connect to the program's website and click on the button Scaricate la versione xxx, in order to start downloading the software to your computer. If you are using a Mac, press the button too Translated user interface, in order to download both the installation package of the program and the package through which to translate the interface into cittàn.
When the download is complete, if you are using Windows, april il .msi files you have obtained and follow the wizard that is proposed to you: click on the button NEXT twice in a row on that one Install and then on the buttons Yes e end.
Se, invece, stai using MacOS, open the first package .dmg ottenuto, trascina l 'LibreOffice icon in the folder Applications computer, right click on it and select the item apri from the menu that opens, in such a way as to go around the restrictions applied by Apple to software from non-certified developers (an operation that must be carried out only at the first start).
Now, close the program window that has appeared on the screen, open the package .dmg for the cittàn translation of the previously downloaded interface, right click on theLibreOffice Language Pack icon, select the voice apri from the menu that opens and click the buttons apri e Install e OK. Done! Now you can finally restart LibreOffice by clicking on its icon that you find in the Launchpad.
Now that, regardless of the operating system, you see the LibreOffice window on the screen, click on the item Open file at the top left and select the PDF file you wish to act on. Then it calls up the menu Fillet, select the option Export to PDF format and, in the window that opens, make sure the tab is selected General (otherwise you can do it yourself) and tick the option PDF archive / A-1a (ISO 19005-1) on the right.
Per conclusdere, pigia sul pulsating Export located in the lower right, indicates the name you want to assign to the final file and the position on your computer where you intend to save it and presses the button Save.
PDFelement (Windows / macOS)
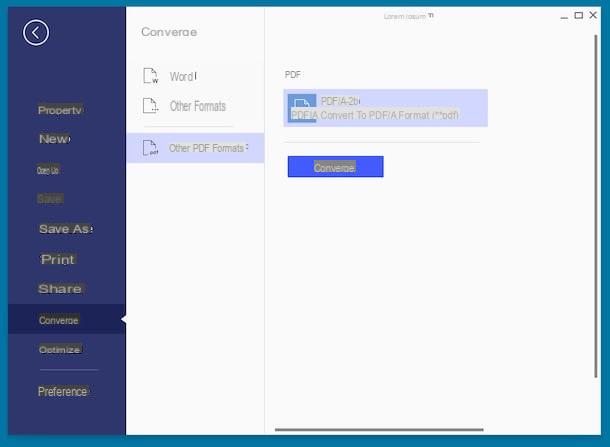
Another tool you have on your side to be able to transform “classic” PDF files into PDF / A documents is PDFelement. This is a software that can be used both on Windows and on macOS that allows you to view files in PDF format and make changes of various kinds, including conversion, thanks to the many tools and many integrated functions. It is free but applies a watermark to saved documents and imposes other small limitations that can be circumvented by switching to the paid version (with a base price of $ 99,95).
To download the program on your computer, connected to the official website of the same, click on the button Try Free. Fill out the form that is proposed to you providing the requested data and click on the button Try PDFelement Free.
When the download is complete, if you are using Windows open the .exe file just obtained and, in the window you see appear on the desktop, click on the buttons Si, install e Start Now.
Se, invece, stai using MacOS, april il package .dmg obtained, press the button Accept in the window that opens and drag theprogram icon in the folder Applications Of computer. Then right click on it and select the option apri for two consecutive times, in such a way as to go and open the program, bypassing Apple's limitations towards unauthorized developers (an operation that must be carried out only at the first start).
Now that the program window appears on the screen, click on the button Open File on the left and select the PDF you want to work on. Next, click on the menu Fillet at the top left, select the item Converted (always left) and that Other PDF formats (to the right).
Finally, click on the wording PDF / A-2b which is on the right, presses the button Converted, indicates the name you want to assign to the final file and the position on your computer where you want to save it and presses the button Save. Done!
PDFCreator (Windows)
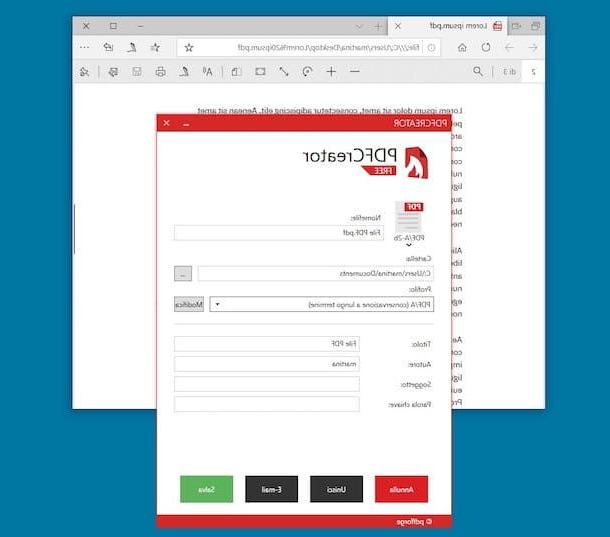
Another great tool you can turn to to convert PDF documents to PDF / A format is PDFCreator. It is a software for Windows operating systems only that acts as a virtual printer for PDFs and which, among the various functions offered, also integrates one that allows you to create PDF / A files starting from PDF documents, using any other program which offers the print function. In its basic version it is free, but possibly it is available in some paid variants (with prices starting from 8,36 / euro per year) including extra features.
To use it, first connect to the program's website and click on the button Download placed in the center. In the new page that opens, click on the button Download che trovi sotto the dicitura PDFCreator Free.
Successively, apri il .exe file obtained and click the button Si in the window that appears on the desktop. Then press on the button OK to confirm the use of the cittàn language and on the buttons NEXT e Install. Finally, click on the button Skip to refuse the installation of any unnecessary extra programs and on that end.
At this point, open the PDF document in relation to which you are interested in going to act using the viewer you usually use on your PC and call up the command for printing (usually just access the menu File> Print or click the button with the printer but the menus, items and commands may differ depending on the program used).
In the new window that opens, select PDFCreator from the list of available printers and click on the button to proceed with the print. Using the additional window that opens, type a title for your document by filling in the field Filename (you can also leave the one already set), presses the menu below the item Profile e seleziona l'opzione PDF / A (long-term preservation).
If you deem it appropriate, fill in the fields Subject, Keyword e Author with the relevant information, then presses the button Save, specify the position where you want to save the converted document and click the button again Save to finalize the operation.
Online services to transform PDF to PDF / A
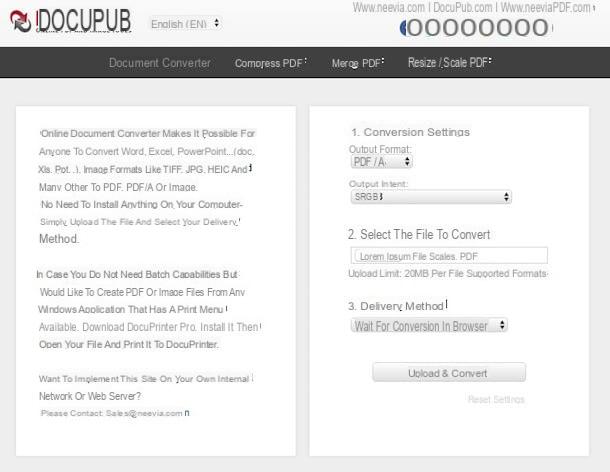
You do not want or can not download new programs on your computer and would you like to understand if there is any online service to transform PDF to PDF / A by acting directly from the browser? Then I can not help but advise you to test è DocuPUB: it is a simple and totally free web service that allows you to convert PDF documents (as well as Word, Excel files, etc.) in various different formats and directly and comfortably from any browser and operating system. Note that all uploaded files are completely deleted from the service servers within a short time.
To use PDF Converter, the first fundamental step you need to take is to visit the main web page of the service and select the option PDF / A give menu to tendin Output format. At this point, click the button Choose file / Open file and select the PDF document on your computer in relation to which you are interested in going to act. Finally, press the button Upload & Convert.
Once the document upload and conversion procedure has been completed, you can download the file to your PC by clicking on the relevant one title. If you have not changed the default browser settings, the file will be saved in the folder Download Of computer.
If, on the other hand, than directly downloading the converted file you prefer to receive an email with the download link, before clicking on the conversion button, select the option Email me a link to the document give menu to tendin Delivery Method and proceed in the same way as I have just indicated.
How to turn PDF to PDF / A

























