 When we use an iPhone or an iPad we can quickly duplicate the screen of the devices on a Mac or a MacBook simply by opening the control panel and pressing on Duplicate Screen. But if we only have a PC with Windows 10 it will not be visible in the menu, since the Microsoft system is not compatible with AirPlay.
When we use an iPhone or an iPad we can quickly duplicate the screen of the devices on a Mac or a MacBook simply by opening the control panel and pressing on Duplicate Screen. But if we only have a PC with Windows 10 it will not be visible in the menu, since the Microsoft system is not compatible with AirPlay.If we have the need to view iPhone and iPad screen on PC, you are in the right guide: in the following chapters we will show you how to duplicate the screen of an iPhone or an iPad using apps dedicated to screen duplication, some of which introduce support for AirPlay also in the Microsoft operating system.
Duplicate iPhone / iPad screen with TeamViewer
The first method that we recommend you to try to See the iPhone and iPad screen on PC involves using the app TeamViewer QuickSupport, downloadable from the Apple App Store.
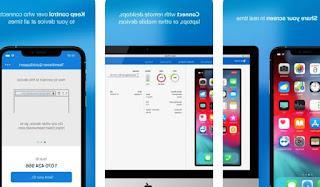
After installing this app on the Apple device, start it and log in with a TeamViewer account we already have; after logging in, we download the TeamViewer client on the Windows PC and, after logging in with the same account used on the iPhone or iPad, click on the name of the mobile device to start remote control. Alternatively, we manually start the transmission of the screen by opening the Control Center, holding down the registration button for a long time (which we can add by customizing the Control Center, in the Settings app) and, in the context menu, press on TeamViewer and subsequently on Start transmission to start casting your screen to your PC.
Unfortunately in this mode it is not possible to use the mouse cursor inside the mobile device, thus limiting itself to showing everything that happens on the screen.
Duplicate iPhone / iPad screen with Reflector
Another app that we can use to see the iPhone and iPad screen on PC is Reflector, available as a free trial from the official website.

By installing this program on your computer we will add support to AirPlay for duplicating the screen of any Apple device on the same Wi-Fi network. To proceed, let's keep the application open on a PC with Windows 10, let's go to the iPhone or iPad, open the Control Center, we press on Duplicate Screen and select the name assigned by Reflector to our PC with Windows 10; immediately after logging in we will see the screen of the Apple device appear in a small window, so that we can remotely control the device or view the content in the format transmitted by AirPlay.
The only limit of this app is that it is provided for a fee, so we can use it for free without limits only for 7 days: at the expiration we will have to pay the license to continue using it.
Mirror iPhone / iPad screen with ApowerMirror
If we are looking for an effective and free method to duplicate the iPhone or iPad screen on a PC, we recommend that you try ApowerMirror, downloadable from the Apple App Store.
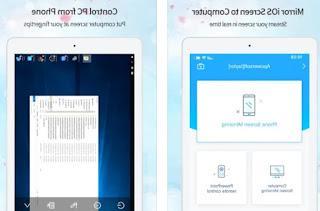
To use the app, make sure you download the ApowerMirror client on your PC and start it; once everything you need has been prepared, open the ApowerMirror app on the iPhone or iPad, press on Phone Screen Mirroring and select the name assigned by the app on the PC; alternatively we can also open the Control Center, press and hold on Screen recording and select the ApowerMirror item to start mirroring the screen to the computer.
Duplicate iPhone / iPad screen with LetsView Screen Mirroring
Among the apps that we can use for free to see the iPhone and iPad screen on PC stands out Screen Mirroring LetsView, available from the Apple App Store.
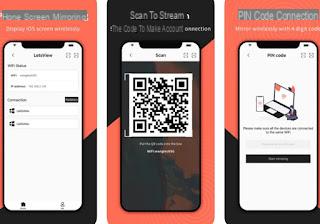
The operation is similar to the apps seen so far: then download the client for Windows PC, start the app and perform the mirroring, also choosing the security PIN (to avoid unwanted access). In addition to the manual connection we can make the connection by scanning the QR code, so as to speed up the initial phase and be able to immediately transmit the iPhone and iPad screen to PC.
Conclusions
What we have seen above are the best solutions to mirror the screen of an Apple device to PC, bypassing the problem related to the lack of AirPlay within Windows 10 (obviously commercial choice not to favor Apple products too much). Let's try them all and use the method that we consider most convenient to use for our purposes (study, app development or creation of iOS topic guides).
On the same topic we can read our guides How to cast to TV from iPhone and iPad with Chromecast e Use the TV as a wireless secondary display on your PC (Windows 10).
If instead we want to connect the Mac directly to the TV, we can learn more by reading our article How to connect Mac to TV.
See iPhone and iPad screen on PC


























