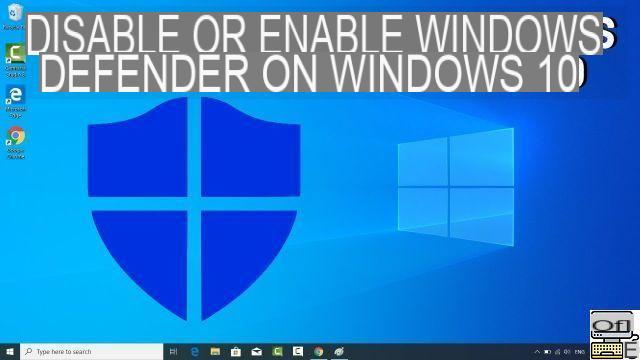
In Windows 10, Windows Defender helps protect your PC against malware like viruses, spyware, and other malicious software for free. The software now provides both real-time protection built into the system, and can also perform full hard drive scans. Here's how to turn Windows Defender on and off.
With Windows 10, Microsoft has significantly improved Windows Defender and included it in the OS by default. The solution is so effective that Windows Defender is increasingly recommended by security experts. In addition, the advantage of this solution developed by Microsoft, is that it does not modify the normal functioning of the applications of the system. A guarantee of stability.
The other advantage is that this completely free solution consumes little system resources compared to other antivirus solutions. No need toactivate windows defender on a newly installed system or on a new Windows computer since this is the default security application. However, some prefer to deactivate it in favor of a third-party antivirus solution. The process is reversible at any time.
Windows 10: How to activate Windows Defender
Normally, if you don't have third-party antivirus, Windows Defender activates on your machine without your intervention. However, Windows Defender may also have been manually disabled in the past making it more difficult to activate.
Uninstall third-party antivirus
This is a prerequisite if you want Windows Defender to be able to be activated. Third-party antiviruses automatically deactivate the one that comes included with Windows 10.
- In the Start menu type Applications and features and click on the first result
- Find your antivirus in the list
- Click on uninstall
Note: some antiviruses can give you a hard time. Typically, vendors provide uninstall tools. In this case, you will probably have to search Google directly for the query [name of your antivirus] + uninstall or even Uninstall if there are no results in Spanish.
Normally Windows Defender is automatically activated. To check it, type Windows Defender in the Start menu then click on the first result. This will allow you to see if real-time protection is enabled. If that doesn't work, read Method 1 which activates Windows Defender through GUI. By repeating the steps, you will be able to access the menu allowing you to manually activate real-time protection.
Activate Windows Defender from Windows Security Center
- Go to Settings> Update and security
- In the left menu, go to the tab Windows security
- Then select the option Protection against viruses and threats
- Under the Virus and Threat Protection Settings section, click Manage Settings
- Change the cursor position under Real time protection et Cloud protection to activate Windows Defender.
Method 2: activate Windows Defender through the system registry
This second method allows you to force the activation of Windows Defender via a registry key. We have created a .reg file which automatically performs the necessary operations. This modifies the DWORD value DisableAntiSpyware in HKEY_LOCAL_MACHINESOFTWAREPoliciesMicrosoftWindows Defender.
You can check this for yourself by opening the .reg file in a text editor. To turn off Windows Defender:
- Download the small script by clicking on this link
- Start the script with a double click
- Confirm
- Restart your computer
Windows 10: How to turn off Windows Defender
Again there are two methods for disable windows defender. The first is very simple since it consists of simply going through the Windows Defender user interface as described in the section relating to activation. So the process is the same. The other method requires going through the system registry.
Method 1: via Windows Defender
It's the easiest: open Windows Defender (Windows Security), go to virus and threat protection settings. You can then completely disable the system antivirus by flipping the switch to the left on the options Real time protection et Cloud protection.
Method 2: go through the system registry
This second method allows you to force the deactivation of Windows Defender via a registry key. We have created a .reg file which automatically performs the necessary operations. This modifies the DWORD value DisableAntiSpyware in HKEY_LOCAL_MACHINESOFTWAREPoliciesMicrosoftWindows Defender.
You can check this for yourself by opening the .reg file in a text editor. To turn off Windows Defender:
- Download the small script by clicking on this link
- Start the script with a double click
- Confirm
- Restart your computer
As you can see, turning Windows Defender on or off is relatively easy, if not a bit of a hassle depending on which method you use. After several years of tweaking, the solution has become one of the best in the antivirus rank. It includes, among other things, an anti-ransomware protection feature. But if you still prefer to use a third-party solution among the excellent alternatives available, you will need to deactivate it first.
The editorial advises you:
- How to configure Windows 10 firewall
- Windows 10: how to disable the webcam and the microphone?


























