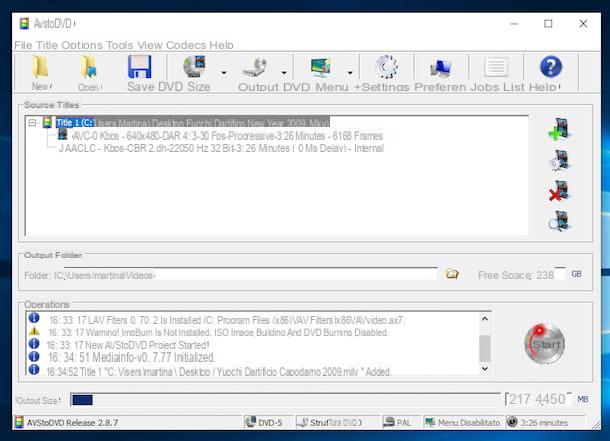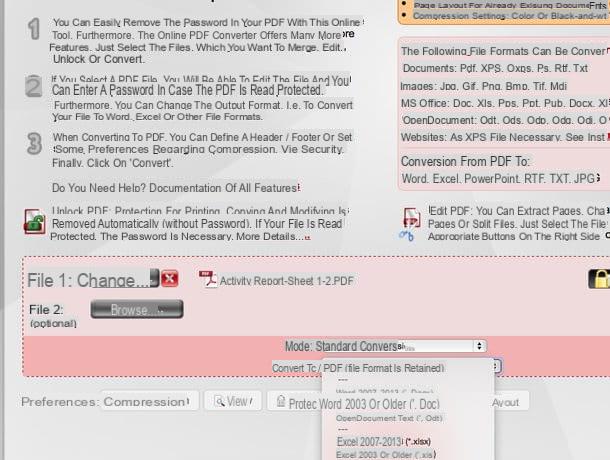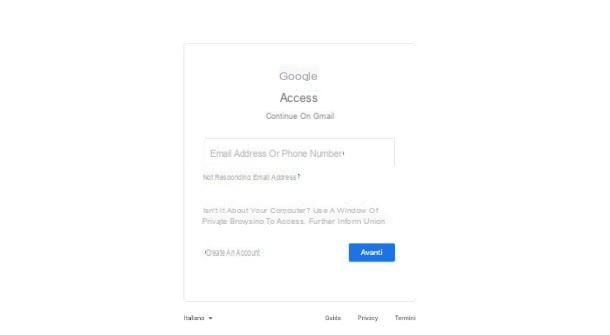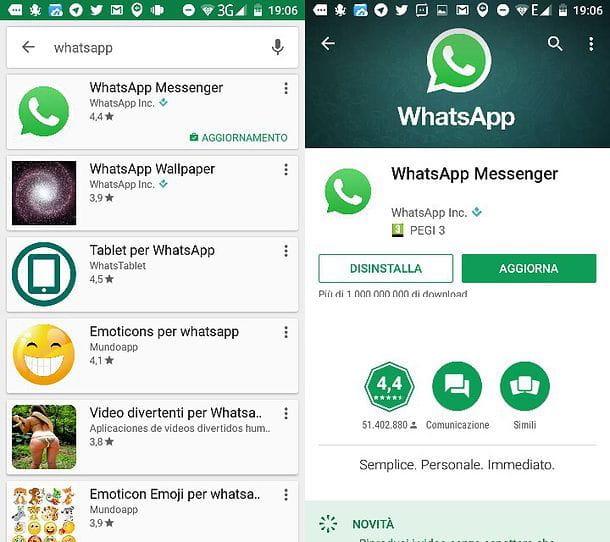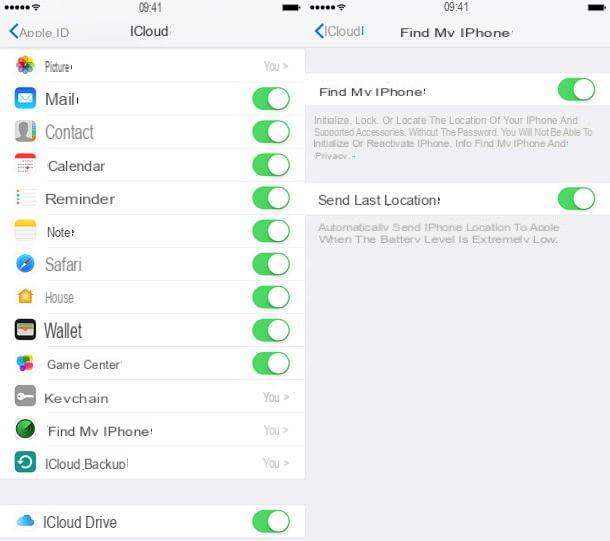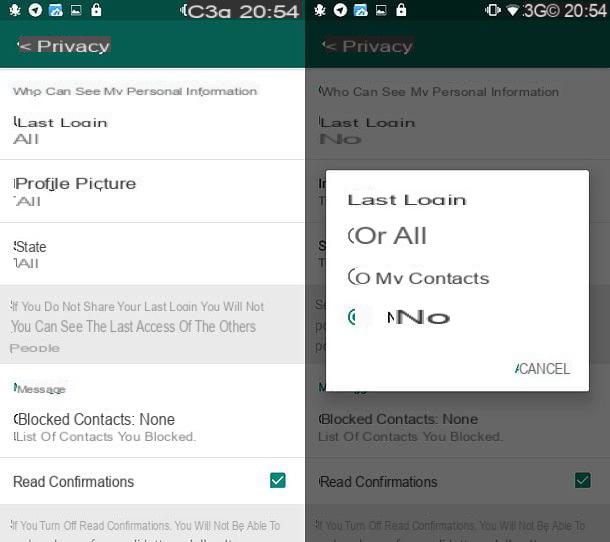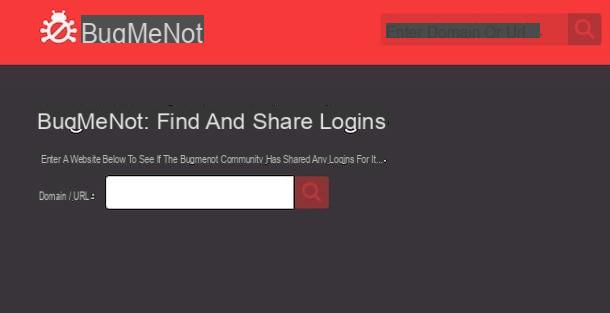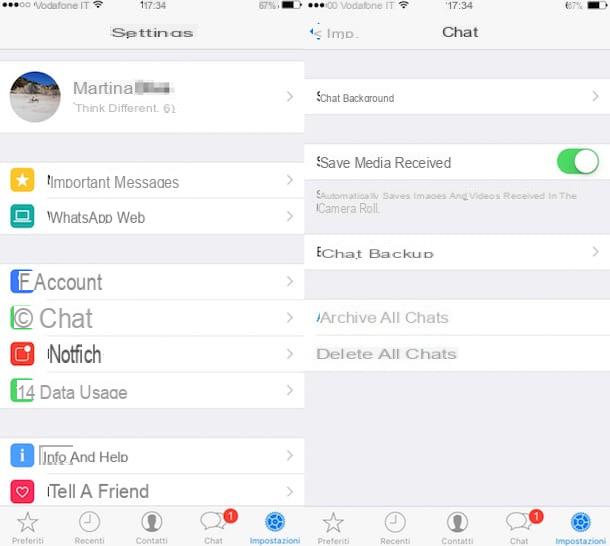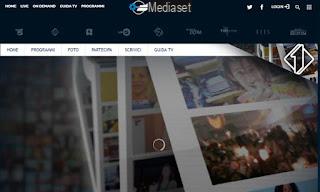More and more people are talking about the potential of IPTV, that is, television channels broadcast over the Internet and provided to users with a special list in M3U format (in most cases) or as a simple link to be inserted in the appropriate readers or apps. If we intend to follow this route to watch TV channels, we will have to learn to make the most of the link or file that will be provided to us, otherwise we will not be able to properly view TV over the Internet. In this guide we will show you the simple and immediate steps with which use an IPTV list on Smart TV, Android Box, Chromecast etc.
More and more people are talking about the potential of IPTV, that is, television channels broadcast over the Internet and provided to users with a special list in M3U format (in most cases) or as a simple link to be inserted in the appropriate readers or apps. If we intend to follow this route to watch TV channels, we will have to learn to make the most of the link or file that will be provided to us, otherwise we will not be able to properly view TV over the Internet. In this guide we will show you the simple and immediate steps with which use an IPTV list on Smart TV, Android Box, Chromecast etc.There are many other guides that talk about the subject, but this one that we propose is the only one that will allow you to view the IPTV list in a simple way, making very few steps (within everyone's reach, even those less accustomed to technology).
Obviously in this guide you will not find any exploitable IPTV list, but our advice is to search the Internet and rely only on reliable services and users, since the risk of scam and illegality is very high. Act carefully and get only really effective and tested IPTV lists, so that you can apply the advice in this guide effectively.
1) Use IPTV list via Android
One of the simplest methods we can use to view an IPTV list on our devices involves using a free app for Android smartphones or tablets, called Server Cast.
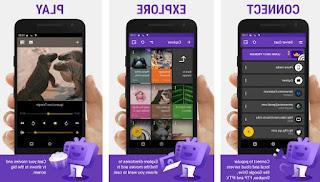
By installing this app we will be able to watch the IPTV list on any multimedia device connected to our home network: Smart TV (Ethernet or WiFi), DLNA TV (via Ethernet cable), Chromecast, Android TV Box, Amazon Fire TV Stick etc.
In a nutshell, we will no longer have to copy the list to all devices and enable them to view, but only use this app to manage the IPTV stream and send the audio and video content (at the highest possible quality) to the screen or device in our possession. To load the IPTV list, simply open the app, click on the + symbol at the bottom right, then click on the item IPTV (m3u). A new window will open where we can enter the address of the list; alternatively we can click Select the file and upload any file provided by the manufacturer.
Finally, enter a name of your choice for the list and click on Add, so as to have the list within reach of the app.
Now all we have to do is turn on our TV or the device we intend to use (making sure it is connected to the same home network as the Android device we are using), go back to the app and click on the Cast symbol at the top right. a few seconds we will see our playback device in the list, click on its name to associate it.
We just have to click on the added IPTV list and choose a channel to play: it will start (if it is online of course) and will be displayed immediately on the TV or on the device associated with it (it works quite well with Chromecast, Fire TV Stick and DLNA).
On some types of devices (for example DLNA TV or Chromecast) a special conversion by the app may be required (from M3U to TS, much more compatible): we confirm without delay in order to correctly view the channels in our list. If a channel does not work, an obvious error message will appear, so you can immediately change the list or contact support.
We want to see the channels of the IPTV list directly on your smartphone, tablet or Android TV Box?
Do we have a TV with an Android operating system?
In these cases we recommend using the app IPTV Extreme.
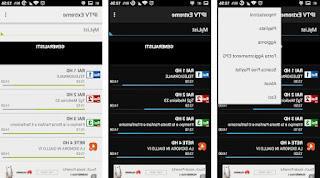
In addition to effectively managing any list, it offers multimedia players optimized for streaming playback, with advanced buffering control and other useful features such as EPG manager, recording manager and advanced playback stream controls. Using it is just as simple: open the app, click on the three dots at the top right, then on Playlists -> Add Playlist.
In the menu that appears, click on File or Link Playlist and add the link or file of the list in our possession.
The app will immediately detect the contents and present the channels within the interface, complete with a subdivision by categories (if provided for in the list).
This app is ideal to be used on any TV Box with Android, but we can also use it to see the contents directly from an Android or Chromecast smartphone / tablet (in the latter case, just use the Cast button at the top right during playback).
2) Use IPTV list via iPhone or iPad
If we are big fans of Apple products, we can manage IPTV lists through the free app GSE SMART IPTV.

With this app we will be able to manage in an advanced way any type of IPTV list (both via link and via file) and also get a good player to play the channels directly from the iPhone or iPad screen. To add new IPTV lists just open the app, go to the screen Remote Playlist and click on the + symbol at the top right. Among its advanced features we point out support for AirPlay (to be able to play the list on Apple TV or Mac) and support for Chromecast, useful for viewing the list on a TV with a suitable screen without having to connect anything else.
3) Use IPTV list via Kodi
Another method that we can use to better manage our IPTV list is Kodi, the famous multimedia media center we talked about in the dedicated article Guide to getting started with Kodi: setting up and adding content.
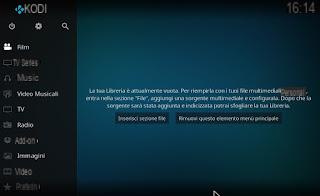
Kodi is available on a large number of platforms, so it won't be a problem to use it to view the list: it is compatible with Windows, Linux, Mac and Android, so we can place it practically anywhere. Once Kodi is installed on our playback device, let's launch it and immediately click on the side menu Add-on, then we open the menu My Add-ons.
In the list that will be shown to us, click on PVR Client, then select PVR IPTV Single Client.
A screen with several buttons will open; we click Configure.
In the new window we can insert the link of the IPTV list in the field M3U playlist URL (making sure it is listed as Location Remote destination (internet address)) and confirm with the OK button on the side.
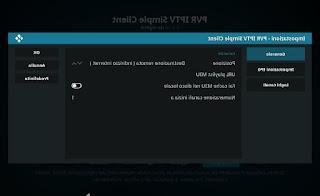
The add-on will immediately start searching for the TV channels, which can be viewed in the menu TV in the main interface of Kodi.
If instead of a Web address we have a list file, just move the source (indicated by the Position item) to Local destination in the add-on choice window, so you can choose the right path by clicking on Path of the M3U playlist.
4) How to use IPTV list via web browser
Can we just use the web browser to enjoy the list?
Does our Smart TV or game console (PS4 or Xbox One) only offer a good web browser to surf the Internet?
In this case we recommend using the IPTV player available at the site accessible here -> OTTPlayer.
The same can be done using the steps to install Android apps on Fire TV Stick.
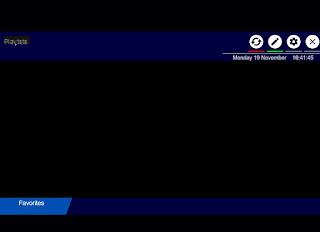
Once the site is open on the device to be used to manage the list, click on the pencil symbol at the top right and then on the + symbol, then add the IPTV list provided as a URL link. Once the list has been loaded, it will be managed directly within the Web page, with the ability to open any channel and view it in the browser as if it were a real player. We can put it in full screen and control the playback with a mouse or with the simple remote control / controller, so that you can always see your list.
Upload IPTV lists to watch on Smart TV, Android Box, Chromecast etc.